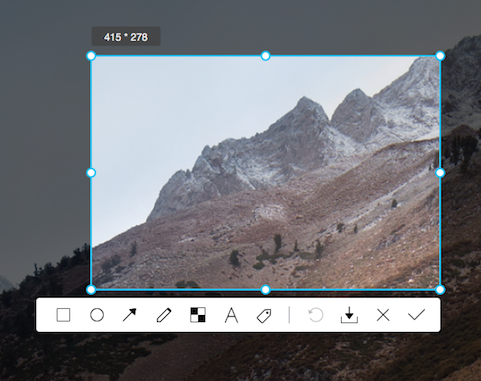How to Take Screenshots on Mac
When you work, learn or chat on your computer, there must be many occasions that you need to take a screenshot. With the right tool, you can easily capture any part of your screen, window, interface, image, paragraph,etc. Here we will show you 4 easy to use screen capture tools for Mac.
Related: How to take screenshots on Windows
Method 1 Mac hotkeys
It's very easy to capture screenshot on Mac with hotkeys: Shift-Command-3 to capture the entire screen, Shift-Command-4 to capture any part by drawing a rectangle.
When you press Shift-Command-3, the entire desktop is captured automatically and the screenshot image appear on your desktop named Screen Shot ....
If you want to capture certain part, press Shift-Command-3 and the cursor turns like below, press the left key of your mouse and draw a rectangle on the part you want to capture, then the screenshot appears on your desktop named Screen Shot ....

If you've upgraded to macOS Mojave , you can use Shift-Command (⌘)-5 to take all types of screenshots, or make video recordings of your screen .
-
Press
Shift-Command-5
on your keyboard to see the onscreen capture controls:

-
Click Capture Entire Screen
 in the onscreen controls. Your pointer changes to a camera
in the onscreen controls. Your pointer changes to a camera
 .
.
- Click anywhere on any screen to capture the screen of that display, or click Capture in the onscreen controls to capture the screen of every display.
- A thumbnail of the screenshot briefly appears in the corner of your screen. You can then find the screenshot on your desktop.
Method 2 Snagit
Snagit offers 15-day free trial and you need to create a account to test it, after that you need to pay $49.95 to purchase a license. This price doesn't contain free upgrade. Snagit allows you to capture your full screen desktop, region, window, or scrolling screen. You can edit and annotate screenshots with a few clicks.
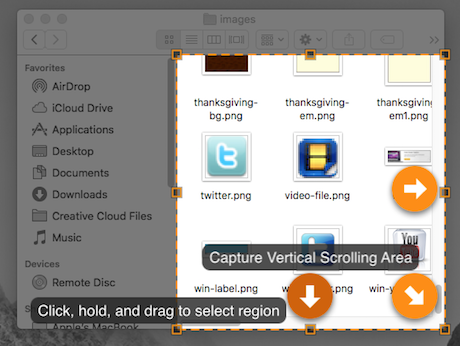
Capture scrolling window with Snagit.
Method 3 Ondesoft Screen Capture
Ondesoft Screen Capture is also a professional screenshot tool for Mac. Compared to other screen capture tools, it allows you to capture ellipse and arbitrary screenshot. You can also one click to capture all Windows on your Mac.
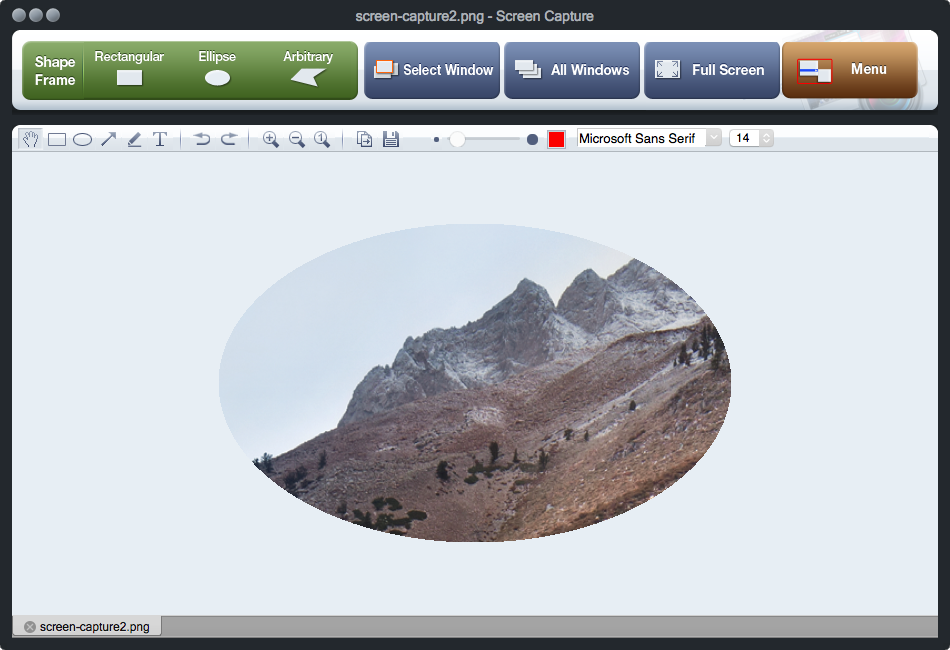
Method 4 QQ
If you are a QQ user, you may find its powerful screenshot capture feature. You can draw a rectangle to capture any part of your desktop. Besides, it can automatically recognize and capture windows. You can also add shape, line, shape, text, tag to edit the screenshot.