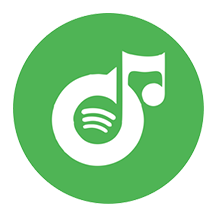Wie kündige ich ein Spotify-Abonnement?
Es ist sehr einfach, das Spotify-Abonnement zu kündigen, Sie können es jederzeit kündigen.
- Loggen Sie sich auf Ihrer Kontoseite ein.
- Klicken Sie im Menü auf der linken Seite auf Abonnement .
- Klicken Sie auf ÄNDERN ODER KÜNDIGEN .
- Klicken Sie auf PREMIUM KÜNDIGEN .
- Klicken Sie auf JA, KÜNDIGEN . Auf Ihrer Kontoseite wird nun das Datum angezeigt, an dem Sie zum kostenlosen Service zurückkehren.
Hinweis : Wenn Sie den Studentenrabatt kündigen, können Sie ihn nicht auf ein anderes Konto anwenden, bis die 12-monatige Verifizierungsfrist abgelaufen ist.
Wenn Sie Spotify jedoch über ein anderes Unternehmen abonniert haben (z. B. über Ihren Breitband-/Mobilfunkanbieter oder über iTunes), können Sie das Abonnement nicht auf obige Weise kündigen. Sie müssen dieses Unternehmen kontaktieren, um die Rechnungsdaten zu ändern oder zu kündigen.
Nachdem Sie das Spotify-Abonnement gekündigt haben, wird Ihr Premium-Konto nach dem Ablaufdatum auf kostenlos zurückgestuft. Sie können keine Wiedergabelisten für die Offline-Wiedergabe herunterladen und die Lieder, die Sie während des Abonnementzeitraums heruntergeladen haben, sind nicht verfügbar.
Gibt es eine andere Möglichkeit, Spotify-Wiedergabelisten herunterzuladen, außer ein Premium-Abonnement abzuschließen?
Sie können Spotify-Wiedergabelisten mit dem unten aufgeführten, professionellen Spotify-Musik-Downloader ohne Premium-Konto herunterladen. Die heruntergeladenen Songs werden im mp3-, m4a- usw. Format gespeichert, so dass Sie sie für immer behalten können. Spielen Sie die Lieder ab, wann und wo immer Sie wollen.
Folgen Sie den folgenden Schritten und erfahren Sie, wie Sie Spotify-Wiedergabelisten nach der Kündigung des Spotify-Abonnements herunterladen können.
Schritt 1 Starten Sie Ondesoft Spotify Converter
Laden Sie Ondesoft Spotify Converter herunter und installieren Sie es auf Ihrem Mac oder Windows. Bevor Sie es ausführen, stellen Sie bitte sicher, dass Sie das neueste Spotify auf Ihrem Computer installiert haben. Dann starten Sie Ondesoft Spotify Converter, Spotify wird automatisch gestartet.
Schritt 2 Spotify-Lieder hinzufügen
Suchen Sie die Lieder, die Sie konvertieren möchten, dann ziehen Sie das Lied, das Album oder die Wiedergabeliste auf die Hauptschnittstelle von Ondesoft Spotify Converter. Oder Sie können auf die Schaltfläche "Dateien hinzufügen" klicken, die Url des Songs kopieren und in das Suchfeld unten im Programm einfügen. Klicken Sie auf die Schaltfläche Hinzufügen, dann werden die Lieder zur Konvertierungsliste hinzugefügt.
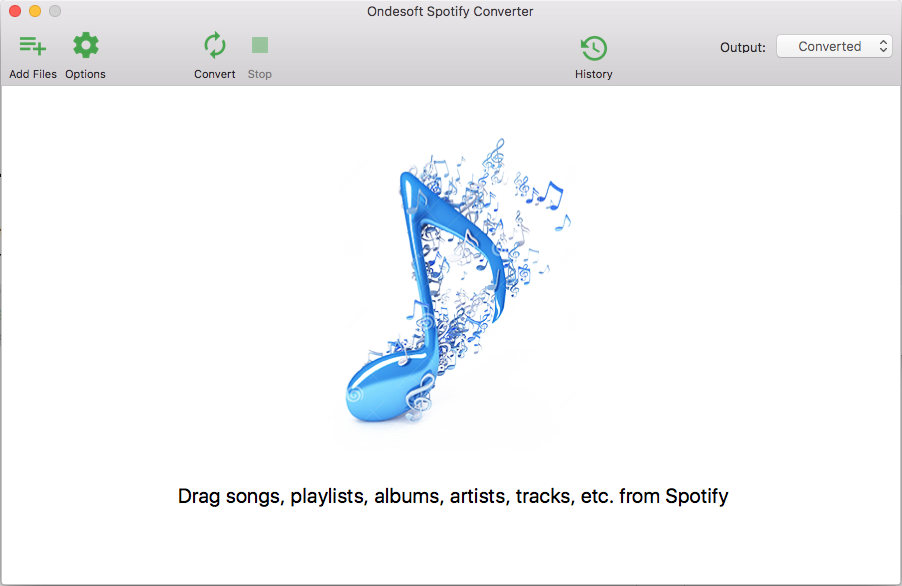
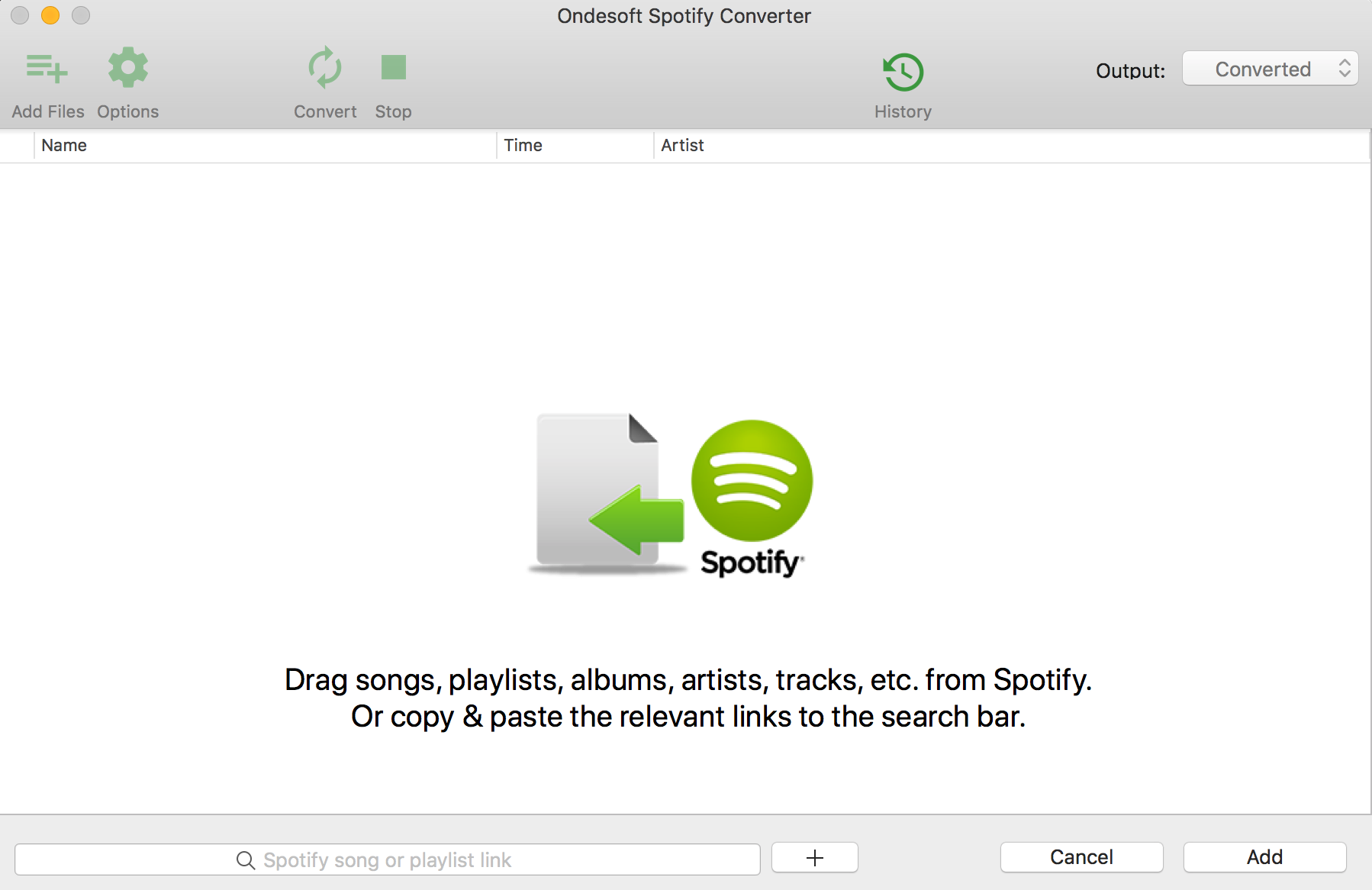
Schritt 3 Ändern der Ausgabeeinstellungen
Klicken Sie auf die Schaltfläche "Optionen". In dem sich öffnenden kleinen Fenster können Sie das Song-Artwork, den Titel, den Interpreten, die Dauer und das Ausgabeformat einstellen. Das Standard-Downloadformat ist mp3. Es unterstützt auch das Herunterladen von Spotify-Musik als M4A, WAV, FLAC. Sie können auch die Bitrate und Samplerate nach Ihren Wünschen ändern.
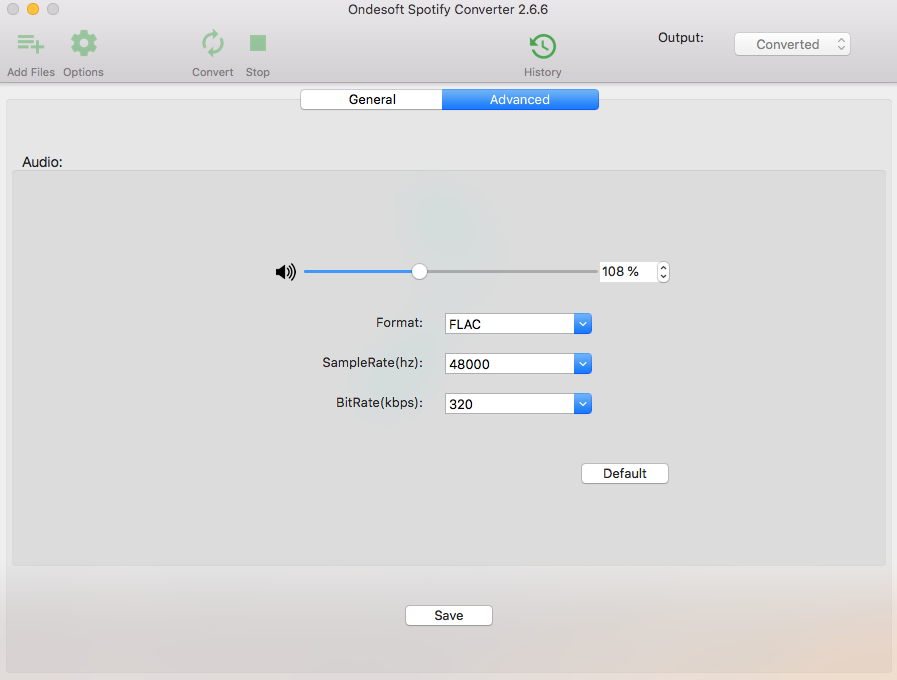
Schritt 4 Konvertierung starten
Klicken Sie auf die Schaltfläche "Konvertieren", um mit dem Herunterladen und Konvertieren von Songs zu beginnen. Warten Sie ein paar Minuten, Sie können alle konvertierten Lieder finden, indem Sie auf die Schaltfläche Verlauf klicken. Dann können Sie sie mit einer beliebigen Musikvisualisierungssoftware eines Drittanbieters abspielen.
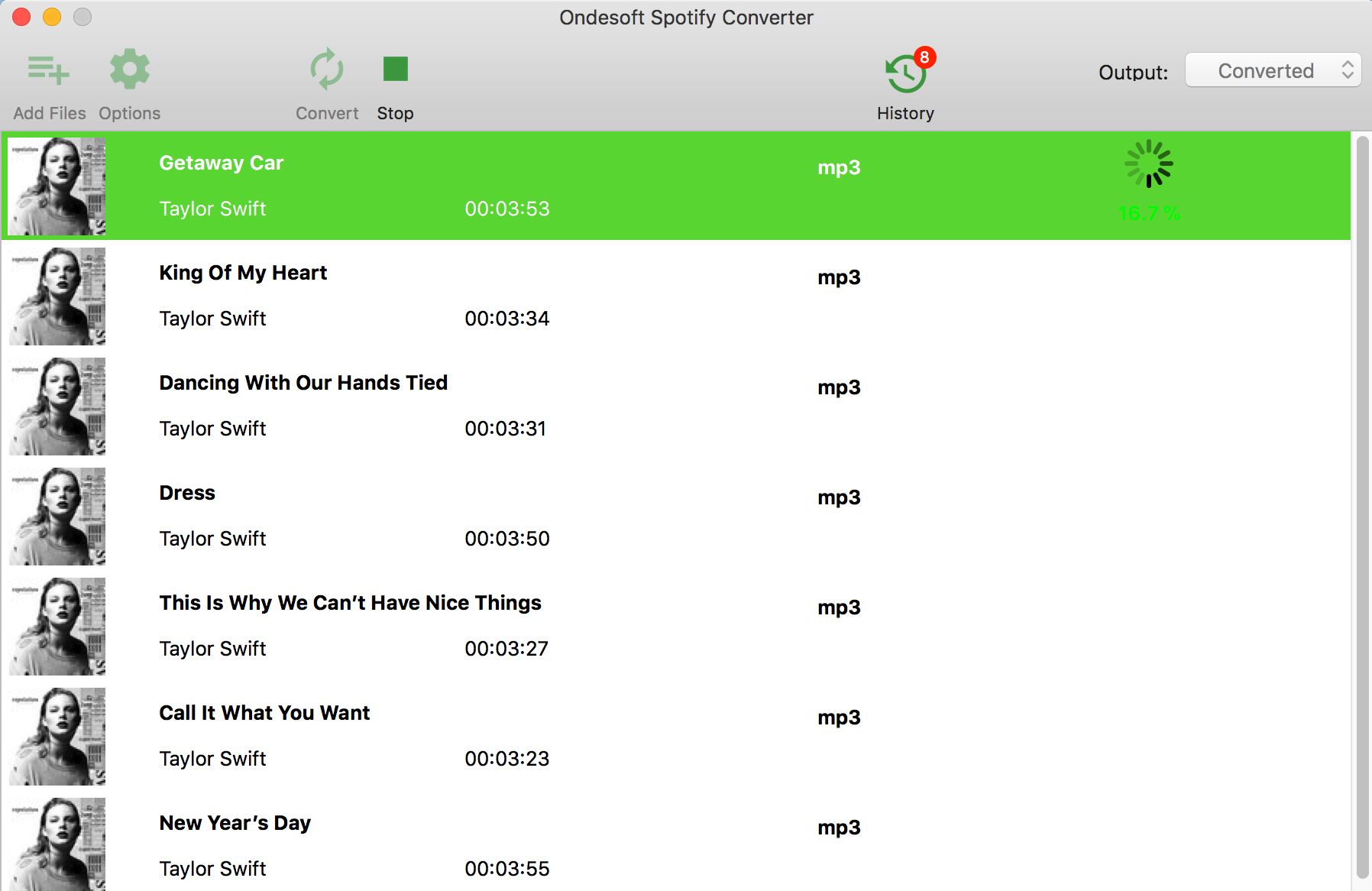
Nach der Konvertierung können Sie die DRM-freien Spotify-MP3-Songs erhalten, indem Sie auf das Ordnersymbol klicken. Jetzt können Sie die Songs auf den oben genannten Musik-Player übertragen und die Songs mit dem Visualizer genießen.
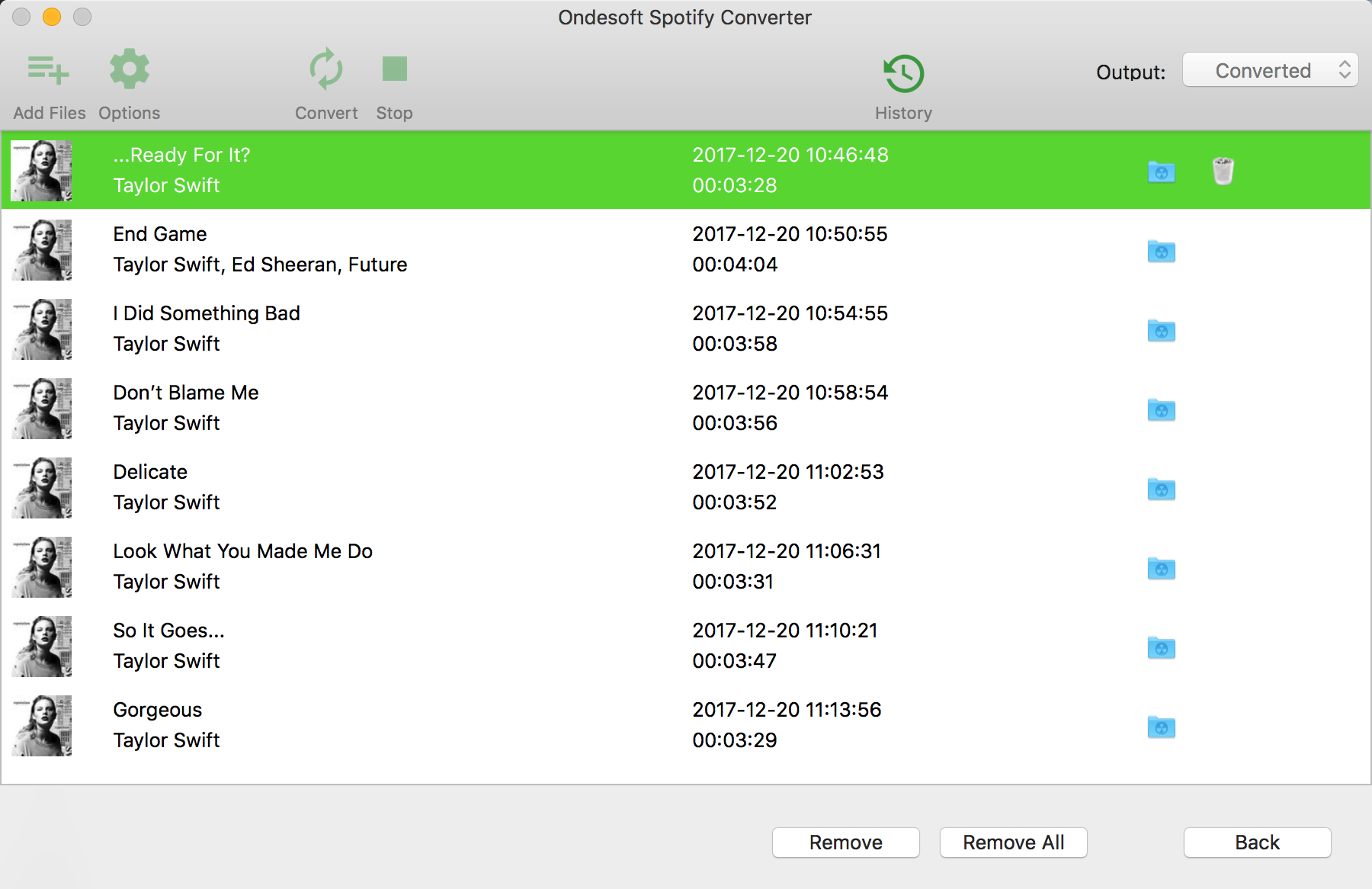
Sidebar
Spotify Konverter
Verwandte Artikel
Verwandte Links
Nützliche Tipps
- Spotify zu MP3
- Spotify zu M4A
- Spotify zu WAV
- Spotify zu FLAC
- DRM von Spotify entfernen
- Spotify auf CD brennen
- Spotify-Musik als MP3 speichern
- Spotify vs. Apple Music
- Spotify Kostenlos vs. Premium
- Wiedergeben von Spotify-Musik auf Sonos
- Spotify auf Apple TV übertragen
- Spotify-Musik in Google Drive
- DRM-freies Spotify herunterladen
- Spotify Offline auf dem iPhone 8
- Spotify Musik auf iPhone X
- Spotify an Sony Walkman
- Spotify offline ohne Premium anhören
- Spotify-Wiedergabeliste in iTunes-Mediathek übertragen
- Spotify-Musik kostenlos anhören
- Hinzufügen von Spotify-Musik zu iMovie
- Spotify-Musik im Auto abspielen
- Übertragen von Spotify-Musik auf USB
- Spotify-Musik mit dem iPod synchronisieren
- Spotify-Musik auf der Apple Watch
- Spotify-Musikqualität
- Spotify Studentenrabatt
- Musik von Spotify herunterladen
- Wiedergeben von Spotify-Musik auf PS4
- Spotify-Musik sichern
- Spotify Musik ohne Premium herunterladen
- Spotify auf dem iPod anhören
- Spotify-Musik kostenlos herunterladen
- Spotify zu Google Play Music
- Von Spotify zu Apple Music
- Spotify auf dem HomePod abspielen
- Spotify auf dem iPod Shuffle wiedergeben
- Spotify auf Sandisk MP3-Player
- Problem mit der Spotify-Zufallswiedergabe lösen
- Spotify-kompatibler MP3-Player
- Bester Spotify-Musik-Downloader
- Kostenloser Spotify-Recorder
- 4 Möglichkeiten zum Herunterladen von Spotify-Musik
- Top 3 Spotify zu MP3 Konverter
- Kostenloser Spotify-Konverter für Mac
- Spotify-Wiedergabeliste in Tidal konvertieren
- Spotify-Wiedergabeliste in YouTube konvertieren
- Spotify Premium kostenlos erhalten
Heiße Tags
- M4P-Konverter
- M4P Konverter Windows
- Hörbuch-Konverter
- Audiobook-Konverter Windows
- Audible Konverter
- Audible Konverter Windows
- Apple Music Konverter
- Apple Music Konverter Windows
- M4V-Konverter
- iTunes DRM Audio Konverter
- iTunes DRM Audio Konverter Windows
- iTunes DRM Video Konverter
- iTunes Film Konverter
- iTunes DRM-Entfernung