How to customize preferences settings
The Preferences pane allows you to choose how you want to w3capture to work---consisting of three tabs: General, Browser and Picture.
General Option
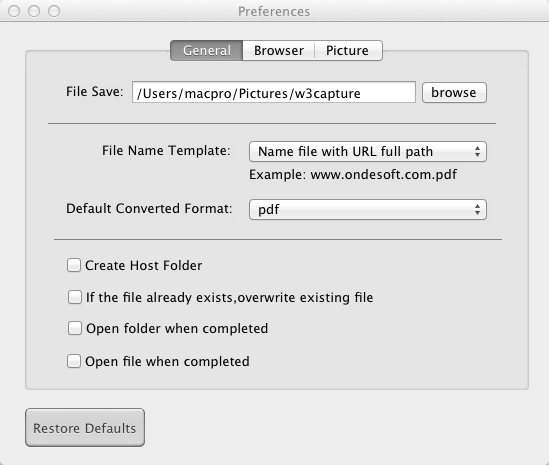
1. File Name Template: The file name template will automatically name the snapshot image files for you. There are three options:
- Name file with URL full path . Example: www.ondesoft.com.pdf
- Name file with timestamp . Example:20130614140508.pdf
- Name file with increased number . Example:1.pdf
2. Default Converted Format: w3capture supports for 5 output formats including PDF, PNG, JPG, JIF and BMP.
3. Create Host Folder: if you convert http://www.ondesoft.com/ with this option checked, the converted file will be saved to www.ondesoft.com folder under your defined path, other webpages begins with http://www.ondesoft.com/ will be saved to this folder, too;
4. If the file already exists, overwrite existing file
If checked, w3capture will overwrite existing file if file already exist.
5. Open folder when completed
If checked, w3capture will automatically open the folder after the converting task done.
6. Open file when completed
If checked, w3capture will automatically open the image in default image viewer after the converting task done.
Browser option
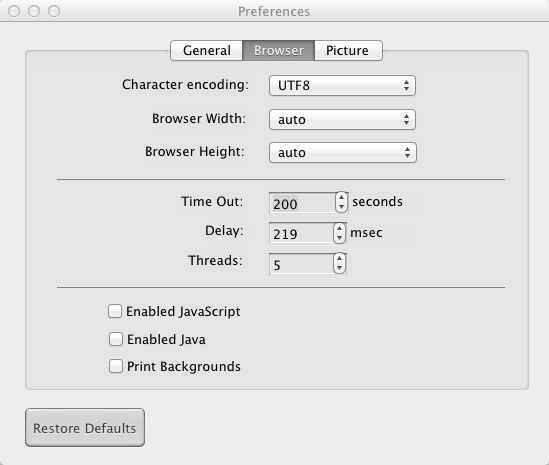
1. Enable JavaScript, Java and Print Backgrounds on the webpage;
2.Set Time out, Delay and threads. The value of threads will determine the number of webpages that can be converted simultaneously.
Picture option
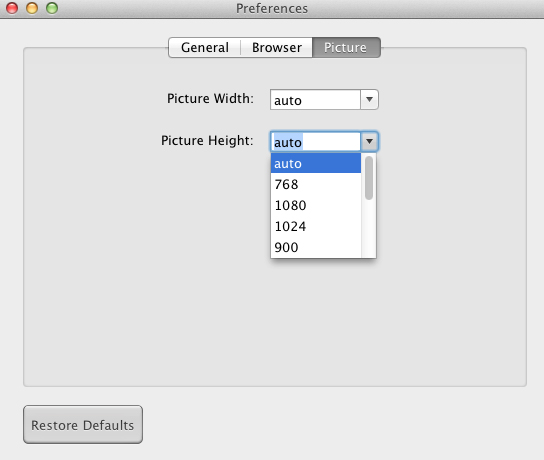
1. Picture width:
Set width of output picture.
2. Picture height:
Set height of output picture.



