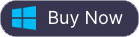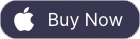Wie man Apple Music auf Google Home/Nest abspielt
Wird Google Home Apple Music abspielen? Apples Musik-Streaming-Dienst Apple Music taucht im Februar 2019 unerwartet in der Google Home-App auf. Obwohl der integrierte "Konto verknüpfen"-Button nicht funktionierte, vermuteten viele, dass Apple Music bald als Option auf Google Home-Geräten verfügbar sein könnte. Daraufhin gab ein Google-Sprecher ein Statement zur Aufnahme von Apple Music in die Google-Home-App ab.
"Apple Music ist derzeit nur für Google Assistant-Nutzer auf Mobiltelefonen verfügbar. Wir haben nichts zu verkünden, was Updates für Google Home betrifft."
Fakt ist also, dass Apple Music auf dem Google Home/Nest-Gerät noch nicht unterstützt wird . Wir haben jedoch 2 zugängliche Wege gefunden, wie Sie Apple Music Wiedergabelisten auf Google Home genießen können:
Methode 1. Apple Music mit Chromecast abspielen
Wir haben vier lange Jahre gewartet, aber Apple Music hat endlich Google Chromecast-Unterstützung zu seiner Android-App hinzugefügt, was bedeutet, dass Sie jetzt Apple Music-Songs auf Ihren Google Home-Lautsprecher, Android TV oder jedes andere Chromecast-fähige Gerät, das Sie haben könnten, werfen können. Sie benötigen ein Android-Telefon oder -Tablet mit Android 5.0 oder höher oder ein Chromebook, das Android-Apps unterstützt, sowie ein kompatibles Chromecast-Gerät, wie den Google Home oder den Google Home Mini.
- Stellen Sie sicher, dass Ihr Android-Gerät und Ihr Chromecast-Gerät mit demselben Wi-Fi-Netzwerk verbunden sind.
- Öffnen Sie Apple Music und starten Sie die Wiedergabe.
- Tippen Sie auf den Song, der unten auf dem Bildschirm abgespielt wird, um "Now Playing" zu öffnen.
-
Tippen Sie auf die Taste Cast
 .
.
- Tippen Sie auf Ihr Chromecast-Gerät.
Bevor Sie mit der Musikwiedergabe beginnen, können Sie auch auf die Schaltfläche Cast
![]() oben auf dem Bildschirm in der Musik-App tippen. Dies ist nur auf Android-Geräten verfügbar.
oben auf dem Bildschirm in der Musik-App tippen. Dies ist nur auf Android-Geräten verfügbar.
Methode 2 Abspielen von Apple Music auf Google Home mit Bluetooth
Sie können Musik, die auf Ihrem Mobilgerät (Telefon oder Tablet) oder Computer gespeichert ist, über Bluetooth auf Ihrem Google Nest oder Google Home-Lautsprecher oder -Display abspielen. Dazu gehören iTunes Music, Audible, Apple Music und persönliche Wiedergabelisten.
Schritt 1 Koppeln Sie Ihr mobiles Gerät mit Google Home
Möglichkeit 1 Über die Google Home-App
Öffnen Sie die Google Home-App. Tippen Sie auf das Gerät, das Sie koppeln möchten - Einstellungen. Scrollen Sie nach unten zu "Allgemeine Einstellungen", tippen Sie dann auf "Gekoppelte Bluetooth-Geräte" und anschließend auf "Kopplungsmodus aktivieren".
Option 2 Über die Bluetooth-Einstellungen Ihres Mobilgeräts
Tippen Sie auf der Startseite Ihres Mobilgeräts auf Einstellungen - Bluetooth . Schalten Sie Bluetooth ein. Tippen Sie auf den Namen des Google Home, das Sie koppeln möchten.
Option 3 Über die Bluetooth-Einstellungen Ihres Mobilgeräts
Windows-Betriebssystem
- Wählen Sie die Schaltfläche Start - geben Sie "Bluetooth" ein - wählen Sie Bluetooth-Einstellungen aus der Liste.
- Schalten Sie Bluetooth ein.
- Tippen Sie auf den Namen des Google Home, das Sie koppeln möchten.
Mac OS
- Klicken Sie auf das Apple-Menü .
- Gehen Sie zu den Systemeinstellungen
- Suchen Sie nach dem Bluetooth-Symbol .
- Schalten Sie Bluetooth ein.
- Wählen Sie den Namen des Lautsprechers oder Displays, das Sie koppeln möchten.
Schritt 2 Verbinden Sie Ihr mobiles Gerät mit Google Home
Öffnen Sie die Bluetooth-Einstellungen auf Ihrem Mobilgerät. Tippen Sie unter "Verfügbare Geräte" auf den Lautsprecher oder das Display, das Sie mit Ihrem Mobilgerät gekoppelt haben.
Schritt 3 Wiedergabe von Apple Music auf Google Home
Sobald Ihr mobiles Gerät gekoppelt und mit Ihrem Lautsprecher oder Display verbunden ist, können Sie grundlegende und erweiterte Musikbefehle verwenden, um Musik und Wiedergabelisten anzuhören.
Viele Nutzer beschweren sich jedoch, dass Google Home die Bluetooth-Verbindung nach 2-3 Minuten trennt, daher empfehlen wir Ihnen dringend Methode 2.
Methode 3 Apple Music in Google Play Music umwandeln
Mit Google Play Music können Sie alle lokalen Musikdateien von Google Home abspielen. Allerdings können Sie Apple Music-Songs nicht direkt zu Google Play Music hochladen, da sie im DRM-geschützten M4P-Format vorliegen. Deshalb benötigen Sie den Ondesoft Apple Music Converter , der ein professionelles Werkzeug zum Entfernen von Apple Music DRM ist, mit dem Sie einfach DRM von Apple Music Liedern entfernen und sie in MP3, M4A, etc. mit 100% Originalqualität konvertieren können.
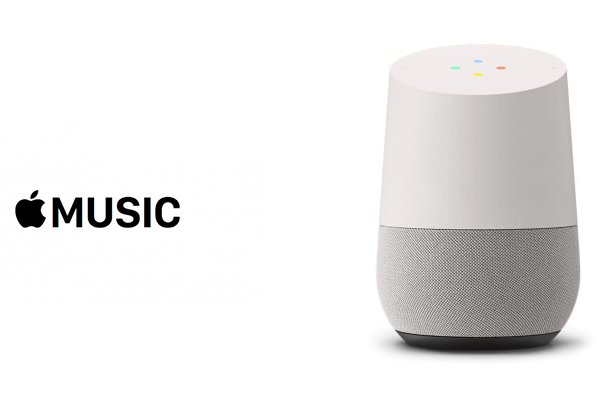
Folgen Sie dieser Anleitung, um zu erfahren, wie Sie DRM von Apple Music-Songs entfernen und sie auf Google Play Music für Google Home hochladen können.
Schritt 1. Apple Music Konverter starten
Laden Sie den Ondesoft Apple Music Converter herunter, installieren und starten Sie ihn. Alle Apple-Musik-Songs, die Sie zur iTunes-Bibliothek hinzugefügt haben, werden automatisch auf der Oberfläche angezeigt. Sie brauchen sie nicht herunterzuladen.
2. Wählen Sie Apple-Music-Lieder und das Ausgabeformat
Klicken Sie auf Apple Music-Wiedergabelisten oder Lieder, die Sie konvertieren möchten, in der Dateiliste. Sie können mehr als eine oder alle davon auswählen. Dann wählen Sie das Ausgabeformat (MP3, M4A, AC3, AAC, AIFF, AU, FLAC, M4R und MKA), die Audioqualität und den Ausgabeordner im unteren Bereich. Sie können auch die Bitrate und Samplerate nach Belieben anpassen.
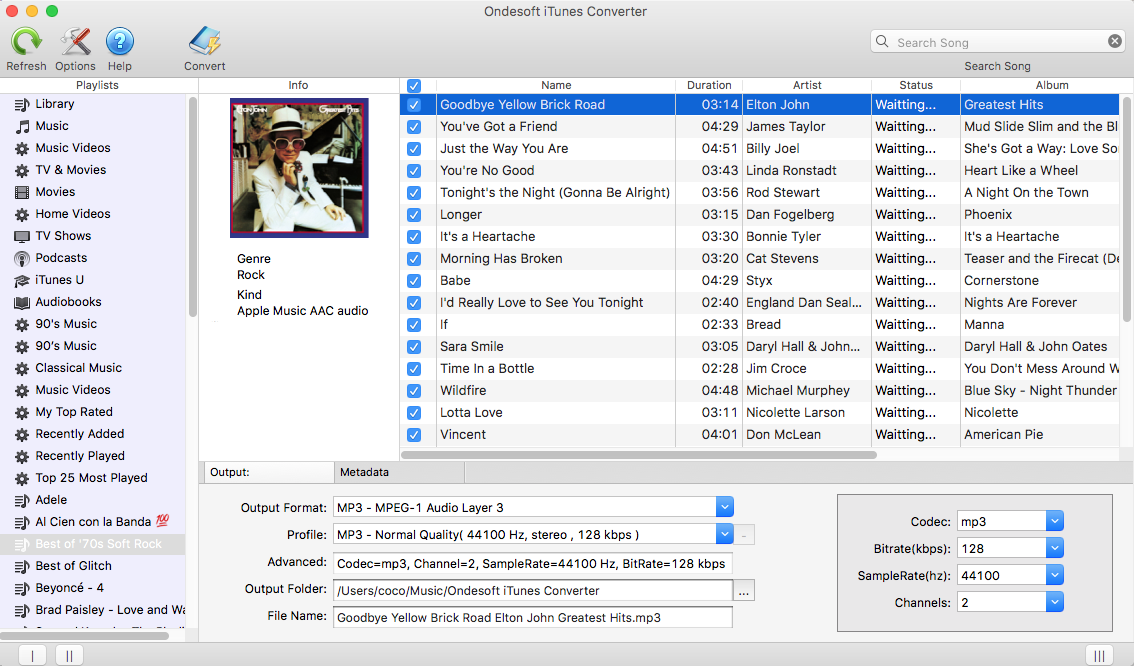
3. Konvertierung starten
Klicken Sie auf die Schaltfläche "Konvertieren", um die Entfernung von DRM aus den ausgewählten Apple Music M4P-Songs und die Konvertierung in das von Ihnen eingestellte einfache Format zu starten.
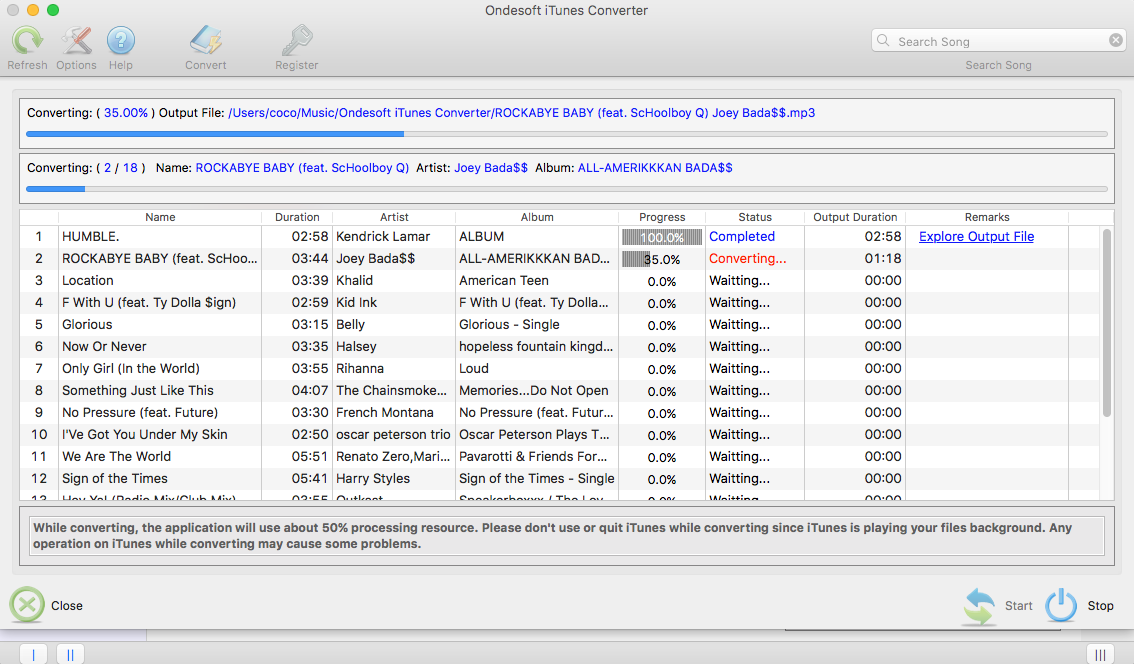
4. Hochladen von DRM-freien Apple-Music-Songs auf Google Play Music
Öffnen Sie https://play.google.com/music/listen#/home im Google Chrome-Browser, melden Sie sich an, klicken Sie auf das Menüsymbol in der linken oberen Ecke und dann auf Musik hochladen.
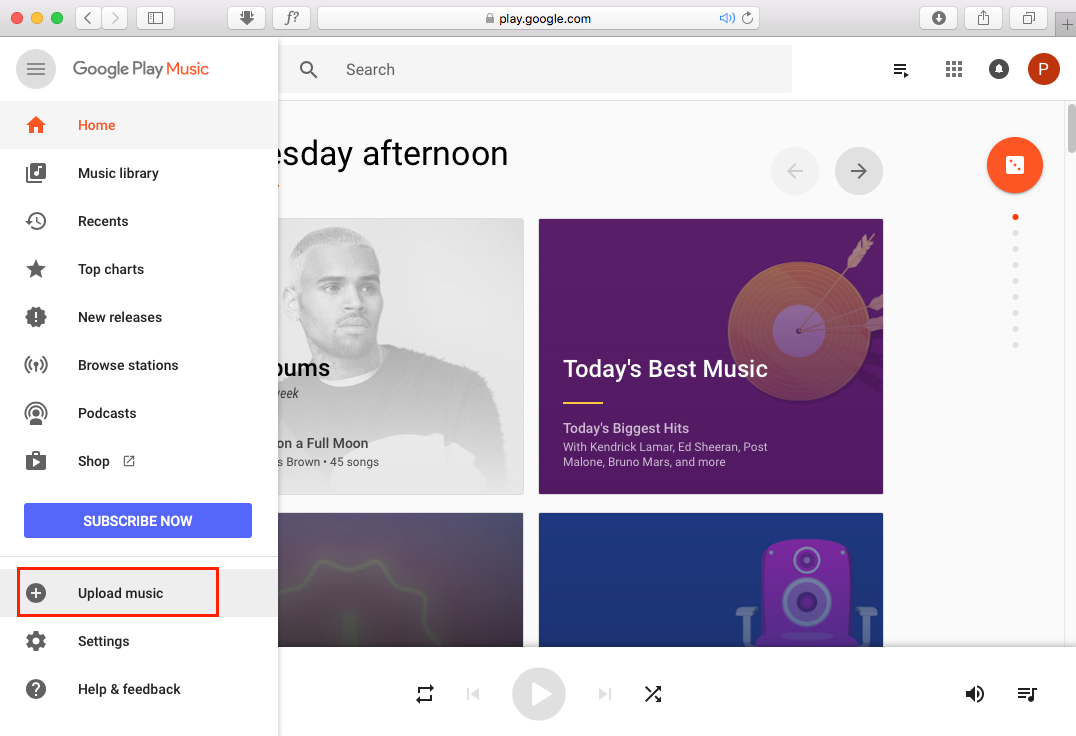
Ziehen Sie den Ausgabeordner per Drag&Drop in das untere Fenster, um die Lieder hochzuladen. Nach dem Hochladen können Sie die DRM-freien Songs auf Ihrem Google Home von Google Play Music mit Sprachsteuerung streamen.
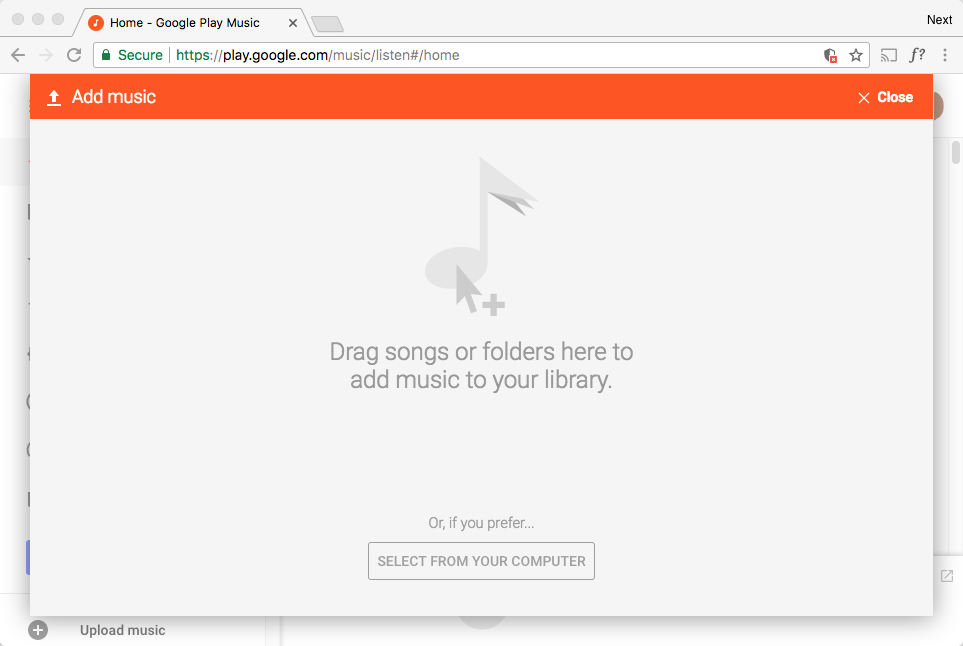
Nach dem Entfernen von Apple Music DRM können Sie die Apple Music Songs überall abspielen, wie z.B. Amazon Echo , Fire Tablet , mp3 player , PS4 , Xbox , TV , etc.
Die kostenlose Testversion des Apple Music Konverters erlaubt Ihnen, jeden Song für 3 Minuten zu konvertieren, kaufen Sie eine Lizenz, um diese Einschränkung zu entfernen.
Wenn Sie Spotify Musik in MP3 konvertieren wollen, versuchen Sie Ondesoft Spotify Music Converter .
Sidebar
Apple Music Konverter
Verwandte Artikel
- Wie kann ich Apple Music als Klingelton einstellen?
- Wie kann ich Apple Music auf dem iPhone 4 abspielen?
- Wie konvertiert man Hörbücher in MP3?
- Wie konvertiert man Hörbücher in AAC?
- Wie konvertiert man M4B in MP3?
- Wie konvertiert man Apple Music M4P-Songs in MP3?
- Wie konvertiert man Spotify-Songs, Alben oder Wiedergabelisten in MP3?
- Wie kann man Apple Music auf Amazon Echo abspielen?
- Apple Music auf Google Home abspielen
- So übertragen Sie Apple Music-Wiedergabelisten auf Google Play Music
- Apple Music auf dem Chromebook abspielen
Apple Music Tipps
More >>- Workout Motivation Musik MP3 kostenloser Download
- Apple Music als Klingelton auf Android einstellen
- Apple Music als Klingelton auf dem iPhone einstellen
- Von Apple Music unterstützte Geräte
- Apple Music auf dem Google Pixel wiedergeben
- Apple Music auf dem Moto G7 wiedergeben
- Apple Music auf dem Samsung Galaxy abspielen
- Apple Music auf der Fitbit Ionic wiedergeben
- Verwendung von Apple Music auf Serato DJ
- Apple Music ohne iTunes abspielen
- Apple Music-Plan ändern
- Apple Music Antidote-Wiedergabeliste als mp3 herunterladen
- Apple Music nicht auf das iPhone laden beheben
- Was ist Apple Music DRM und wie kann man DRM entfernen?
- Apple Music auf Android TV
- Abspielen von Apple Music-Songs auf dem iPhone 4
- Apple startet Web-Version für seinen Apple Music Service
- Apple Music M4P in MP3 umwandeln
- Apple Music auf dem Mac in MP3 konvertieren
- Apple Music auf SD-Karte laden
- Drake More Life als MP3 von Apple Music herunterladen
- Gelöst: 3 Wege, um kostenlose Apple Music zu bekommen
- Apple Music-Abonnement kündigen
- Apple Music ohne iTunes anhören
- Apple Music anhören, ohne zu bezahlen
- Apple Music auf Amazon Echo ohne Abonnement abspielen
- Apple Music auf Amazon Echo wiedergeben
- Streamen Sie Apple Music auf dem Amazon Fire 7 Tablet
- Apple Music auf Fire TV ohne Abonnement abspielen
- Apple Music auf Android TV abspielen
- Apple Music auf Fire TV wiedergeben
- Apple Music auf MP3-Playern abspielen
- Gelöst: Apple Music auf Sonos ohne Abonnement abspielen
- Apple Music auf dem SoundTouch abspielen
- Apple Music-Songs auf Android ohne Apple Music-App abspielen
- Apple Music DRM auf dem Mac entfernen
- Streaming von Apple Music auf dem Amazon Fire TV Stick 4K
- Apple Music auf Google Home abspielen
- Übertragen von Apple Music-Wiedergabelisten zu Spotify
- Hochladen und Streamen von Apple Music-Songs auf Google Play Music
- Apple Music auf Android abspielen
- Apple Music auf Amazon-Geräten
- Apple Music kostenlos auf Roku streamen
- Apple Music auf Samsung Smart TV
- Apple Music auf dem Fernseher abspielen
- Apple Music auf der Xbox One abspielen
- Apple Music-Songs als Klingelton einstellen
- Apple Music im Auto genießen
- Apple Music-Songs auf Android-Tablet abspielen
- Abspielen von Apple Music-Songs auf dem iPod nano
- Apple Music-Songs auf dem iPod shuffle abspielen
- Abspielen von Apple Music-Songs auf dem iPod classic
- Abspielen von Apple Music-Songs auf dem SAMSUNG Galaxy Tab
- Apple Music auf PS4 streamen, ohne sie herunterzuladen
- Übertragen von Apple-Music-Songs auf ein USB-Flash-Laufwerk
- Apple Music auf PlayStation®
- Apple Music auf dem Chromebook abspielen
- 3 Möglichkeiten zum Anhören von Apple Music auf dem PC
- Konvertieren von Apple Music in MP3 unter Windows
- Apple Music auf dem Microsoft Lumia abspielen
- Wiedergabe von Apple Music auf SanDisk Clip Jam
- Apple Music auf dem Windows Phone abspielen
- Apple Music Converter für Windows
- Apple Music gruppiert jetzt verschiedene Versionen der gleichen Alben
- Album Black Habits als mp3 von Apple Music herunterladen
- Apple Music Replay 2020 Wiedergabeliste als mp3 herunterladen
- Apple Music Wiedergabeliste Agenda als mp3 herunterladen
- Naomi Campbells Apple Music-Wiedergabeliste als mp3 herunterladen
- Apple Music auf der Garmin Smartwatch abspielen
- Album YHLQMDLG als mp3 von Apple Music herunterladen
- Konvertieren von Genius' Videoserie Verified in MP4 von Apple Music
- Lady Gaga Stupid Love Musikvideo in mp4 konvertieren
- Audio aus iTunes-Filmen, TV-Sendungen oder Musikvideos extrahieren
- Konvertieren von Justin Bieber Musikvideo Habitual in MP4 von Apple Music
- Alexa bitten, Apple Music auf Amazon Echo abzuspielen
- Halle Berry Apple Music Wiedergabeliste als mp3 herunterladen
- Lady Gaga Apple Music Wiedergabeliste als mp3 herunterladen
- Konvertieren von Justin Biebers Musikvideo zum Song "Available" in MP4 von Apple Music
- Apple Music-Songs nach Kündigung der Mitgliedschaft behalten
- Apple Music in djay verwenden
- Apple Music zu VirtualDJ hinzufügen
- Apple Music in Camtasia verwenden
- Apple Music auf der TomTom Spark 3 wiedergeben
- Apple Music im FLAC-Format laden
- M4P in M4A konvertieren