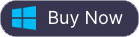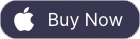So übertragen Sie Apple Music-Wiedergabelisten zu Google Play Music
Apple Music und Google Play Music sind beides beliebte Musik-Streaming-Dienste. Das Beste an Google Play Music ist, dass Sie Ihre gesamte Musik auf den Dienst hochladen und streamen können. Mit anderen Worten, wenn Sie bereits eine Menge Musik haben und diese einfach nur speichern/streamen möchten, ist Google Play Music großartig und Sie können das kostenlose Abonnement dafür nutzen. Nach dem Hochladen kann auf Ihre Musik auf allen Geräten zugegriffen werden. Das ist cool, da wir immer nicht genug Speicherplatz für viele Songs haben.
Wenn Sie Apple Music abonniert haben und Offline-Songs auf Google Play Music speichern möchten, werden Sie feststellen, dass Apple Music-Songs nicht auf Google Play Music hochgeladen werden können. Warum? Das liegt daran, dass Apple Music-Songs DRM-geschützt sind und nur mit iTunes geöffnet werden können. Gibt es also eine andere Möglichkeit, Apple Music-Songs auf Google Play Music hochzuladen?
Hier ist die Lösung: Wenn Sie das DRM von Apple-Music-Songs entfernen und sie in einfache Formate wie mp3 konvertieren können, können Sie sie anschließend einfach auf Google Play Music hochladen.
Hier stellen wir Ihnen Ondesoft Apple Music Converter vor, mit dem Sie ganz einfach Apple Music DRM entfernen und die m4p-Songs in mp3, m4a usw. mit 100% Originalqualität konvertieren können. Das Beste ist, dass Sie keine Apple Music Lieder herunterladen müssen, fügen Sie sie einfach zu Ihrer iTunes Bibliothek hinzu, Ondesoft Apple Music Converter wird sie automatisch auf die Oberfläche laden.
Teil 1. DRM von Apple-Music-Liedern entfernen
Um DRM von Apple-Music-Songs zu entfernen und sie in mp3 zu konvertieren , laden Sie bitte Ondesoft Apple Music Converter für Mac oder Ondesoft Apple Music Converter für Windows herunter und installieren Sie es.
Wie benutzt man Ondesoft Apple Music Converter? Hier ist eine Schritt-für-Schritt-Anleitung.
Schritt 1: Laden Sie Ondesoft Apple Music Converter herunter, installieren und starten Sie es.
Die Schnittstelle wird wie folgt angezeigt:
Alle Ihre iTunes-Medien werden automatisch geladen.
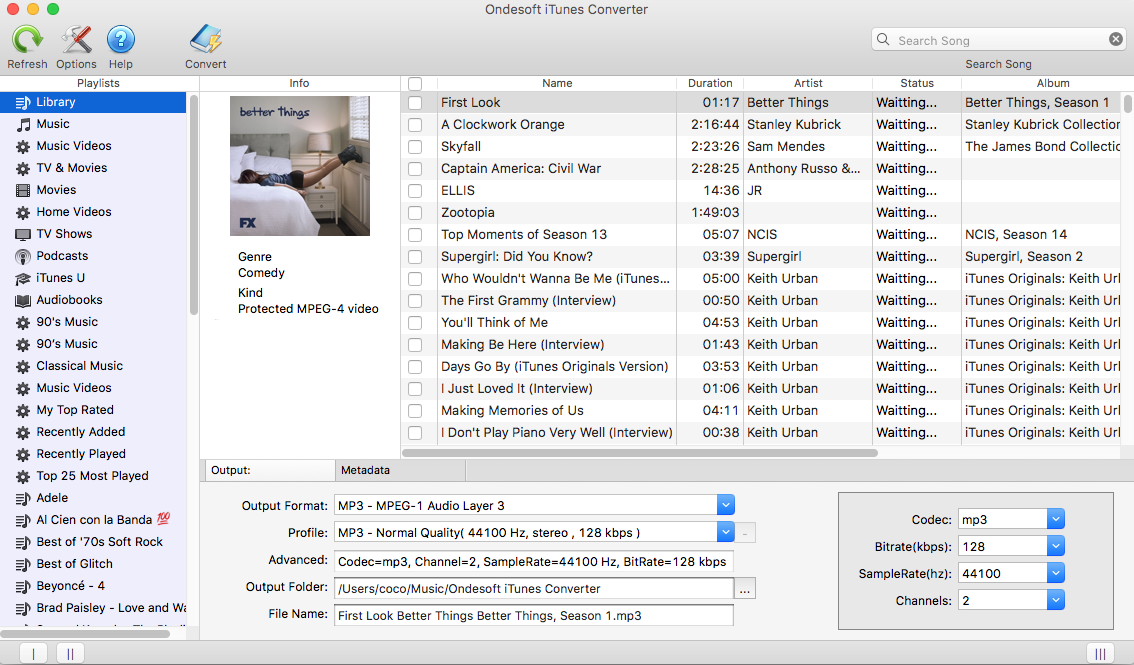
Schritt 2 : Markieren Sie die Apple-Music-Songs, von denen Sie DRM entfernen möchten.
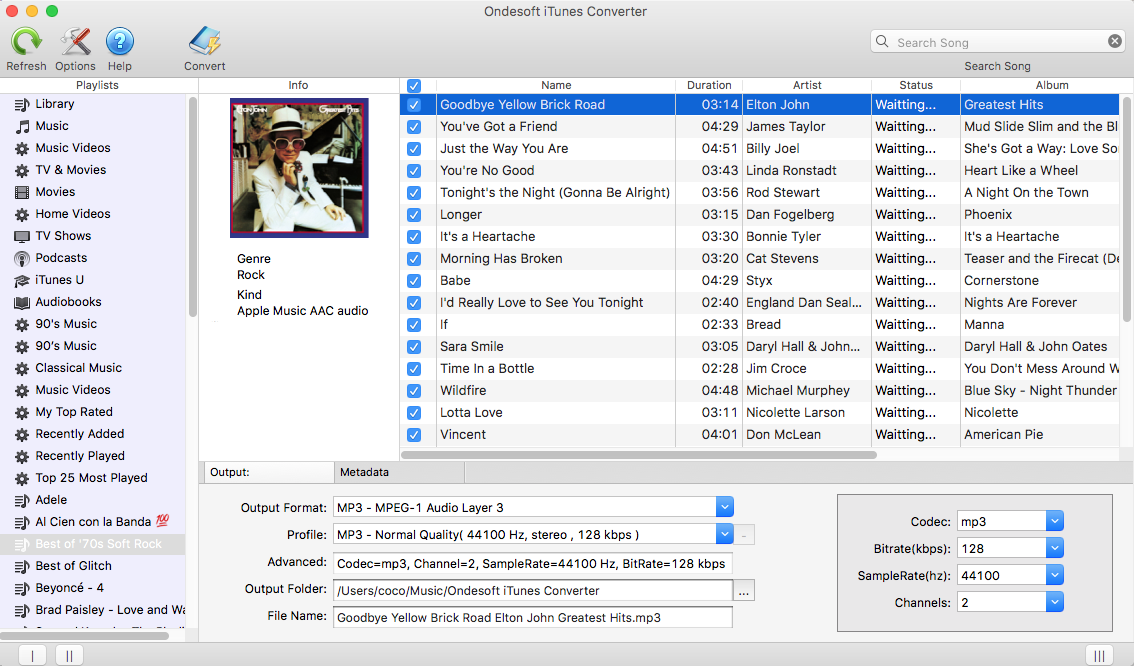
Schritt 3:
Passen Sie die Ausgabeeinstellungen an
Wählen Sie das Ausgabeformat aus MP3, AAC, AC3, AIFF, AU, FLAC, M4A, M4R und MKA. Passen Sie die Bitrate/Samplerate nach Ihren Wünschen an. Alle Original-Metadaten werden in der Ausgabedatei gespeichert. Sie können sie auch ändern.
Andere Einstellungen:
Klicken Sie auf die Schaltfläche Optionen in der Symbolleiste, um die Konvertierungsgeschwindigkeit, das Format des Ausgabedateinamens usw. einzustellen.
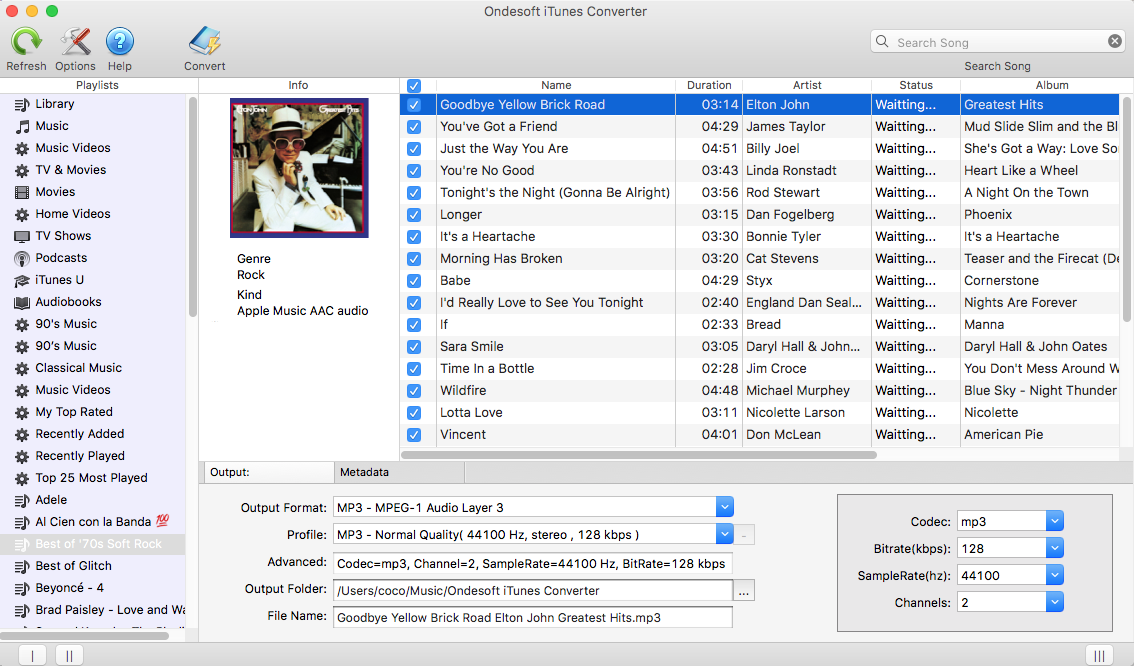
Schritt 4:
Starten Sie die Konvertierung
Klicken Sie auf die Schaltfläche "Konvertieren", um die Entfernung von DRM aus ausgewählten Apple-Music-Songs zu starten.
Mit der Testversion können Sie jeden Song nur 3 Minuten lang konvertieren. Um diese Beschränkung aufzuheben, erwerben Sie einen Lizenzcode.
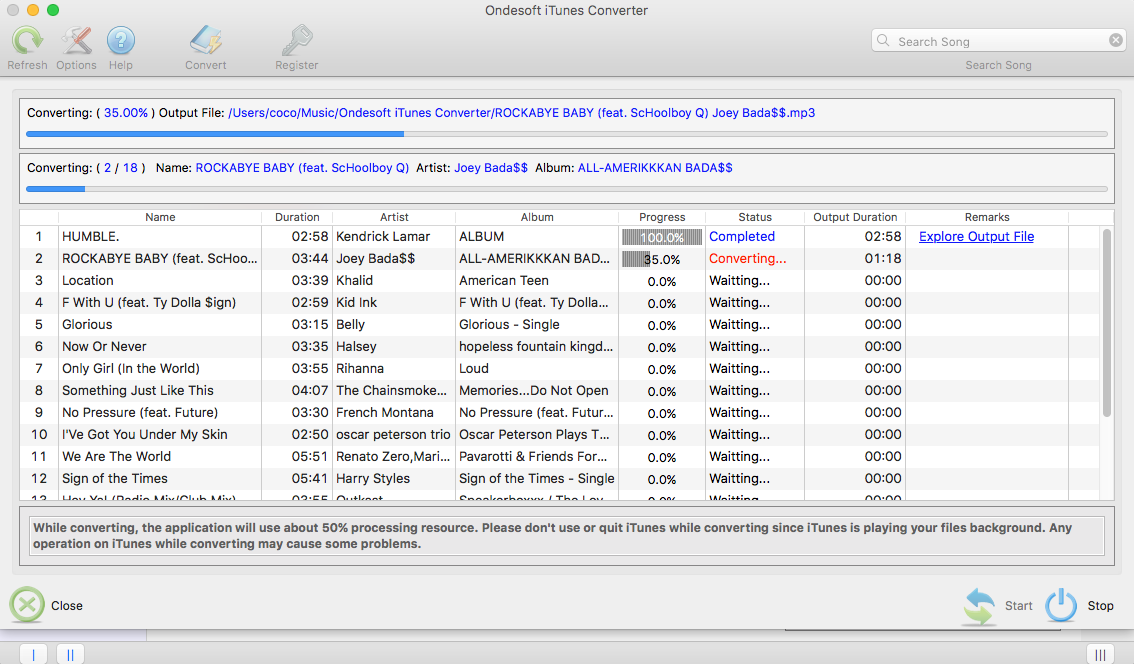
Teil 2. Hochladen von DRM-freien Apple Music-Songs auf Google Play Music
Nach der Konvertierung können Sie die DRM-freien Apple-Music-Songs zu Google Play Music hochladen. Öffnen Sie Google Play Music in Ihrem Browser, klicken Sie auf das Menüsymbol in der linken oberen Ecke und dann auf Musik hochladen.
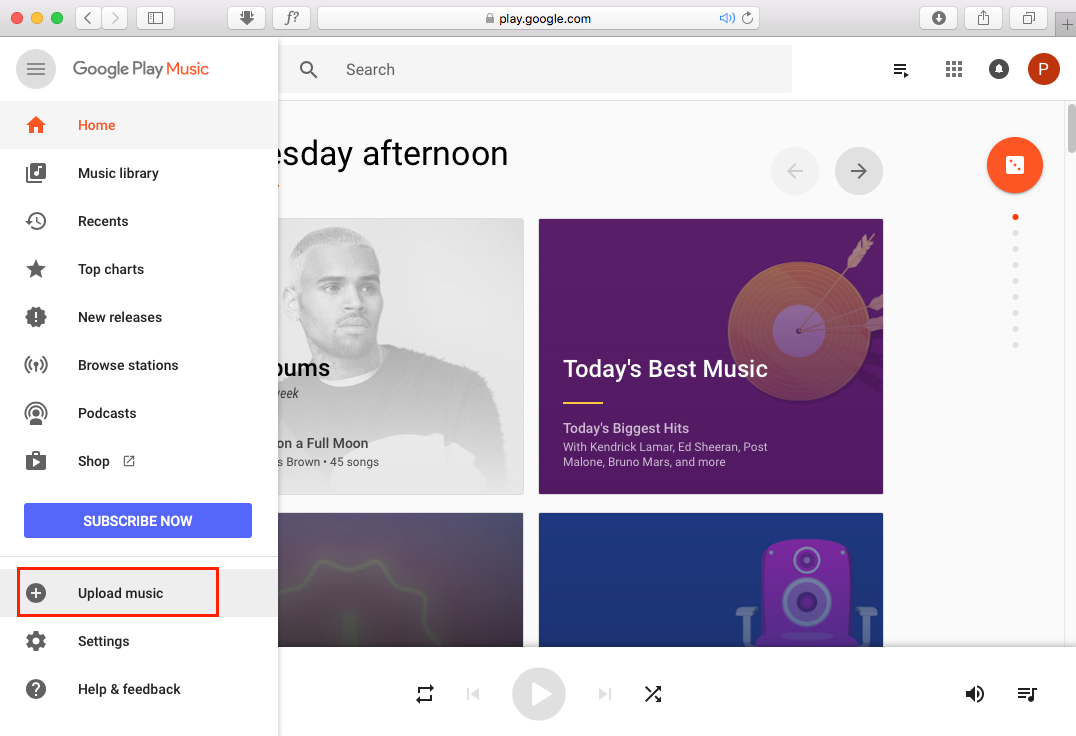
Ziehen Sie die konvertierten DRM-freien Apple-Music-Songs zum Hochladen per Drag&Drop.
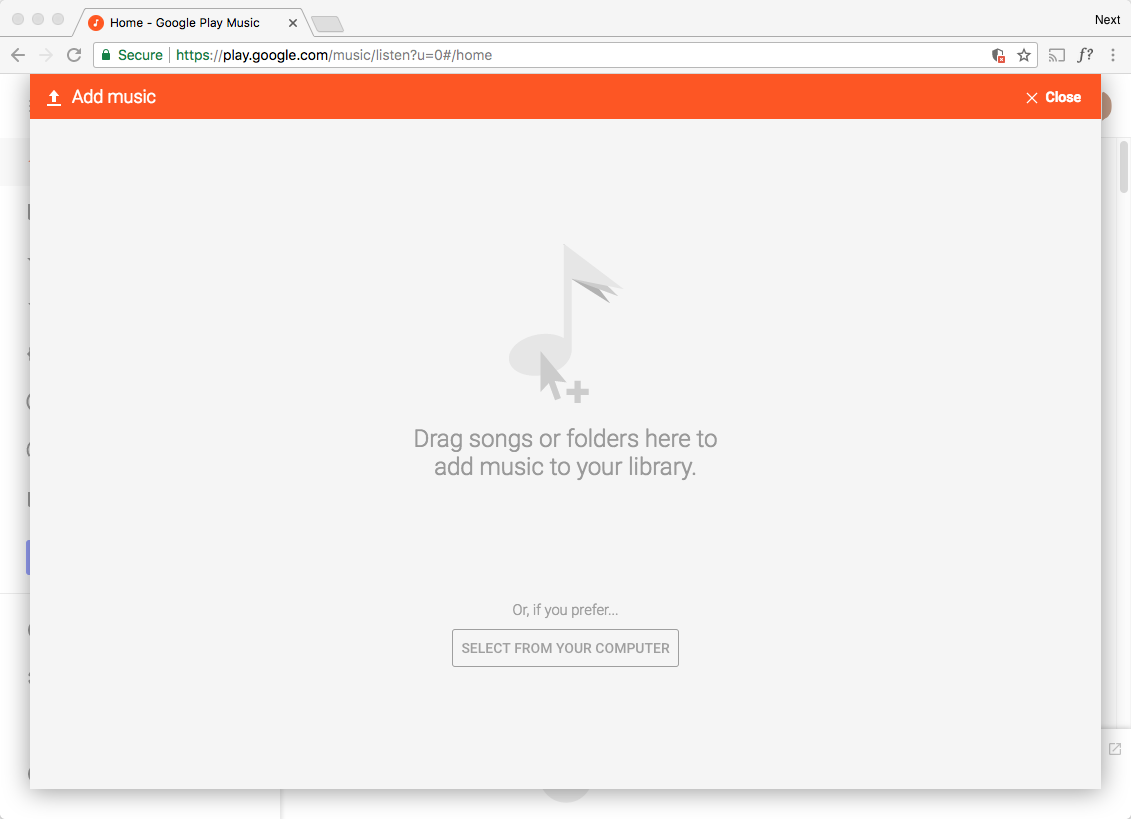
Sidebar
Apple Music Konverter
Verwandte Artikel
- Wie kann ich Apple Music als Klingelton einstellen?
- Wie kann ich Apple Music auf dem iPhone 4 abspielen?
- Wie konvertiert man Hörbücher in MP3?
- Wie konvertiert man Hörbücher in AAC?
- Wie konvertiert man M4B in MP3?
- Wie konvertiert man Apple Music M4P-Songs in MP3?
- Wie konvertiert man Spotify-Songs, Alben oder Wiedergabelisten in MP3?
- Wie kann man Apple Music auf Amazon Echo abspielen?
- Apple Music auf Google Home abspielen
- So übertragen Sie Apple Music-Wiedergabelisten auf Google Play Music
- Apple Music auf dem Chromebook abspielen
Apple Music Tipps
More >>- Workout Motivation Musik MP3 kostenloser Download
- Apple Music als Klingelton auf Android einstellen
- Apple Music als Klingelton auf dem iPhone einstellen
- Von Apple Music unterstützte Geräte
- Apple Music auf dem Google Pixel wiedergeben
- Apple Music auf dem Moto G7 wiedergeben
- Apple Music auf dem Samsung Galaxy abspielen
- Apple Music auf der Fitbit Ionic wiedergeben
- Verwendung von Apple Music auf Serato DJ
- Apple Music ohne iTunes abspielen
- Apple Music-Plan ändern
- Apple Music Antidote-Wiedergabeliste als mp3 herunterladen
- Apple Music nicht auf das iPhone laden beheben
- Was ist Apple Music DRM und wie kann man DRM entfernen?
- Apple Music auf Android TV
- Abspielen von Apple Music-Songs auf dem iPhone 4
- Apple startet Web-Version für seinen Apple Music Service
- Apple Music M4P in MP3 umwandeln
- Apple Music auf dem Mac in MP3 konvertieren
- Apple Music auf SD-Karte laden
- Drake More Life als MP3 von Apple Music herunterladen
- Gelöst: 3 Wege, um kostenlose Apple Music zu bekommen
- Apple Music-Abonnement kündigen
- Apple Music ohne iTunes anhören
- Apple Music anhören, ohne zu bezahlen
- Apple Music auf Amazon Echo ohne Abonnement abspielen
- Apple Music auf Amazon Echo wiedergeben
- Streamen Sie Apple Music auf dem Amazon Fire 7 Tablet
- Apple Music auf Fire TV ohne Abonnement abspielen
- Apple Music auf Android TV abspielen
- Apple Music auf Fire TV wiedergeben
- Apple Music auf MP3-Playern abspielen
- Gelöst: Apple Music auf Sonos ohne Abonnement abspielen
- Apple Music auf dem SoundTouch abspielen
- Apple Music-Songs auf Android ohne Apple Music-App abspielen
- Apple Music DRM auf dem Mac entfernen
- Streaming von Apple Music auf dem Amazon Fire TV Stick 4K
- Apple Music auf Google Home abspielen
- Übertragen von Apple Music-Wiedergabelisten zu Spotify
- Hochladen und Streamen von Apple Music-Songs auf Google Play Music
- Apple Music auf Android abspielen
- Apple Music auf Amazon-Geräten
- Apple Music kostenlos auf Roku streamen
- Apple Music auf Samsung Smart TV
- Apple Music auf dem Fernseher abspielen
- Apple Music auf der Xbox One abspielen
- Apple Music-Songs als Klingelton einstellen
- Apple Music im Auto genießen
- Apple Music-Songs auf Android-Tablet abspielen
- Abspielen von Apple Music-Songs auf dem iPod nano
- Apple Music-Songs auf dem iPod shuffle abspielen
- Abspielen von Apple Music-Songs auf dem iPod classic
- Abspielen von Apple Music-Songs auf dem SAMSUNG Galaxy Tab
- Apple Music auf PS4 streamen, ohne sie herunterzuladen
- Übertragen von Apple-Music-Songs auf ein USB-Flash-Laufwerk
- Apple Music auf PlayStation®
- Apple Music auf dem Chromebook abspielen
- 3 Möglichkeiten zum Anhören von Apple Music auf dem PC
- Konvertieren von Apple Music in MP3 unter Windows
- Apple Music auf dem Microsoft Lumia abspielen
- Wiedergabe von Apple Music auf SanDisk Clip Jam
- Apple Music auf dem Windows Phone abspielen
- Apple Music Converter für Windows
- Apple Music gruppiert jetzt verschiedene Versionen der gleichen Alben
- Album Black Habits als mp3 von Apple Music herunterladen
- Apple Music Replay 2020 Wiedergabeliste als mp3 herunterladen
- Apple Music Wiedergabeliste Agenda als mp3 herunterladen
- Naomi Campbells Apple Music-Wiedergabeliste als mp3 herunterladen
- Apple Music auf der Garmin Smartwatch abspielen
- Album YHLQMDLG als mp3 von Apple Music herunterladen
- Konvertieren von Genius' Videoserie Verified in MP4 von Apple Music
- Lady Gaga Stupid Love Musikvideo in mp4 konvertieren
- Audio aus iTunes-Filmen, TV-Sendungen oder Musikvideos extrahieren
- Konvertieren von Justin Bieber Musikvideo Habitual in MP4 von Apple Music
- Alexa bitten, Apple Music auf Amazon Echo abzuspielen
- Halle Berry Apple Music Wiedergabeliste als mp3 herunterladen
- Lady Gaga Apple Music Wiedergabeliste als mp3 herunterladen
- Konvertieren von Justin Biebers Musikvideo zum Song "Available" in MP4 von Apple Music
- Apple Music-Songs nach Kündigung der Mitgliedschaft behalten
- Apple Music in djay verwenden
- Apple Music zu VirtualDJ hinzufügen
- Apple Music in Camtasia verwenden
- Apple Music auf der TomTom Spark 3 wiedergeben
- Apple Music im FLAC-Format laden
- M4P in M4A konvertieren