Wie fügt man Apple Music-Songs zu Inshot-Videos hinzu?
InShot Video Editor ist eine einfache Video- und Fotoeditor-App, mit der Sie Videos erstellen, Fotos bearbeiten und Bildcollagen erstellen können. Haben Sie jemals versucht, Apple Music zu InShot hinzuzufügen? Wenn Sie versuchen, Ihre gekaufte Apple Music aus dem iTunes-Tab in InShot auszuwählen, erhalten Sie möglicherweise die folgende Fehlermeldung: "Dieser Song ist urheberrechtlich geschützt und kann nicht für die Videobearbeitung verwendet werden." Warum können Sie Ihre gekaufte Apple Music nicht direkt in InShot importieren? Dieser Artikel zeigt Ihnen den Grund und wie Sie Apple Music zu InShot hinzufügen können.
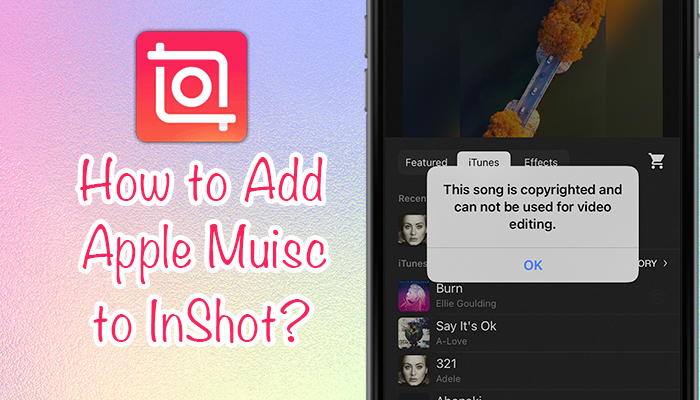
Apple Music ist ein Streaming-Musikdienst mit mehr als 70 Millionen Songs. Sie können dort leicht die Lieder finden, die Ihren Anforderungen entsprechen. Es gibt jedoch eine DRM-Beschränkung für alle Apple Music-Songs. Alle Lieder von Apple Music können nur innerhalb der Apple Music-App abgespielt werden, auch wenn Sie sie gekauft und heruntergeladen haben, können Sie sie nicht direkt zu Ihrem InShot-Video hinzufügen. Um den DRM-Schutz zu brechen, können Sie ein beliebtes Apple-Music-Tool wie Ondesoft Apple Music Converter ausprobieren, um den DRM von Apple-Music-Songs zu entfernen und sie in gängige Audioformate zu konvertieren. Danach können Sie die Apple-Music-Songs als Hintergrundmusik auf InShot verwenden.
Ondesoft Apple Music Converter ist ein professionelles Werkzeug zum Herunterladen von Musik, mit dem Sie DRM aus Apple Music, iTunes M4P und Hörbuchdateien sowie Audible AA und AAX entfernen können. Alle konvertierten Apple-Music-Songs können als MP3, AAC, M4B, WAV, FLAC und andere populäre Formate mit verlustfreier Qualität und unter Beibehaltung der ID3-Tags gespeichert werden. Sie können den folgenden Schritten folgen, um zu erfahren, wie Sie DRM von Apple Music entfernen und Apple Music zu InShot hinzufügen können.
Verwandt: Wie importiert man Spotify-Musik in Inshot?
Ondesoft Apple Music Converter Eigenschaften:
- Automatisch mit iTunes-Bibliothek synchronisieren
- Apple-Music-Songs in MP3, M4A, AC3, AAC, AIFF, AU, FLAC, M4R, MKA, WAV herunterladen
- Herunterladen von Apple-Music-Songs auf 320kbps
- ID3-Tags bleiben erhalten
- Schnelle Konvertierungsgeschwindigkeit
Führen Sie zunächst die folgenden Schritte aus, um Apple Music-Songs/Alben/Playlists in das mp3-Format herunterzuladen.
Schritt 1. Importieren Sie Apple Music in Ondesoft Apple Music Converter
Laden Sie Ondesoft Apple Music Converter herunter, installieren Sie es und starten Sie es. Er lädt alle Lieder aus Ihrer iTunes-Bibliothek in wenigen Sekunden. Er ist sowohl mit Mac als auch mit Windows voll kompatibel.
Ondesoft iTunes Converter lädt automatisch die gesamte iTunes-Mediathek. Stellen Sie sicher, dass Sie die Apple-Music-Songs, -Alben und -Wiedergabelisten zur Bibliothek hinzugefügt haben. Wie kann man Lieder, Alben oder Wiedergabelisten aus dem Apple-Music-Katalog zur Bibliothek hinzufügen?
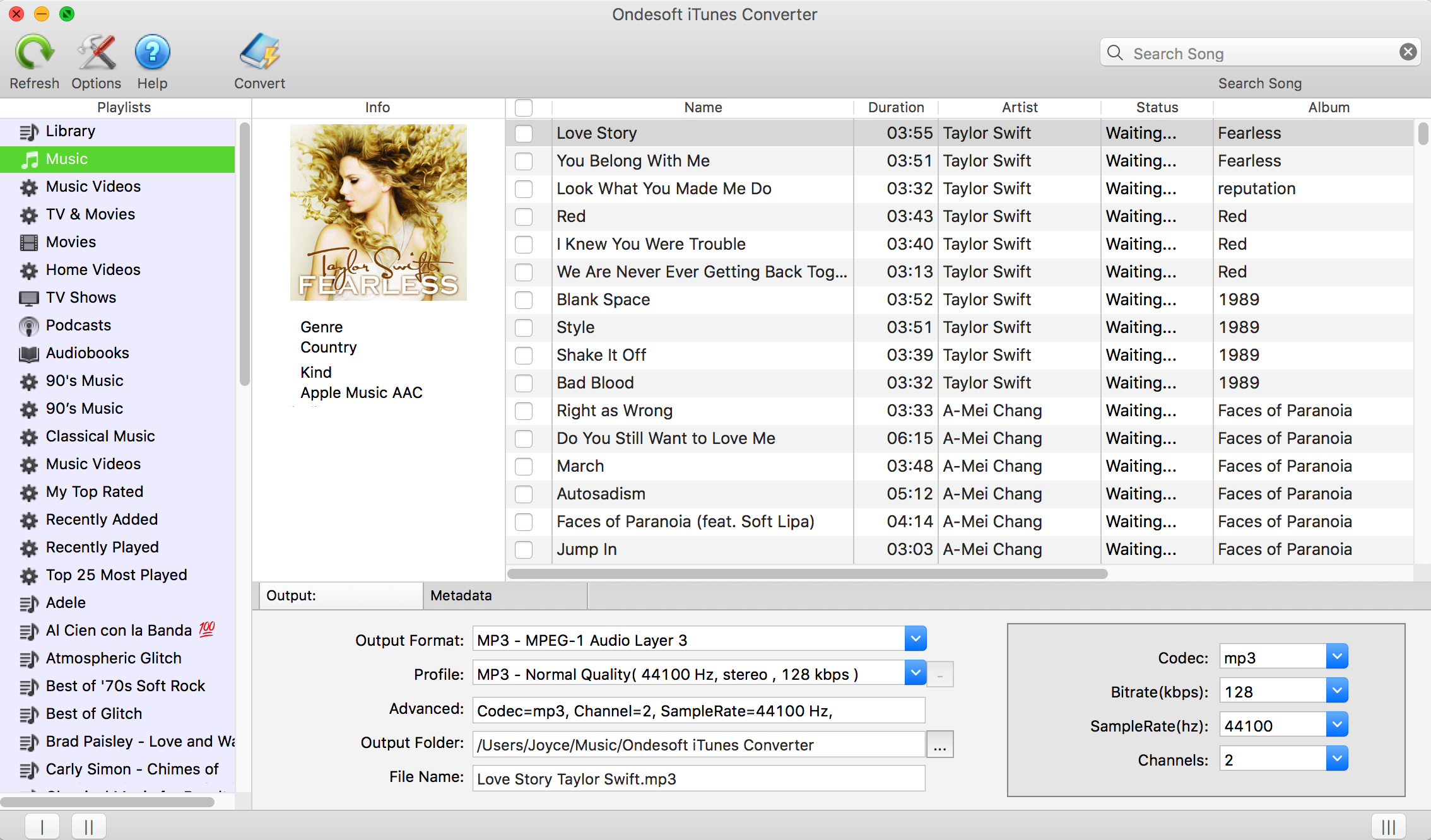
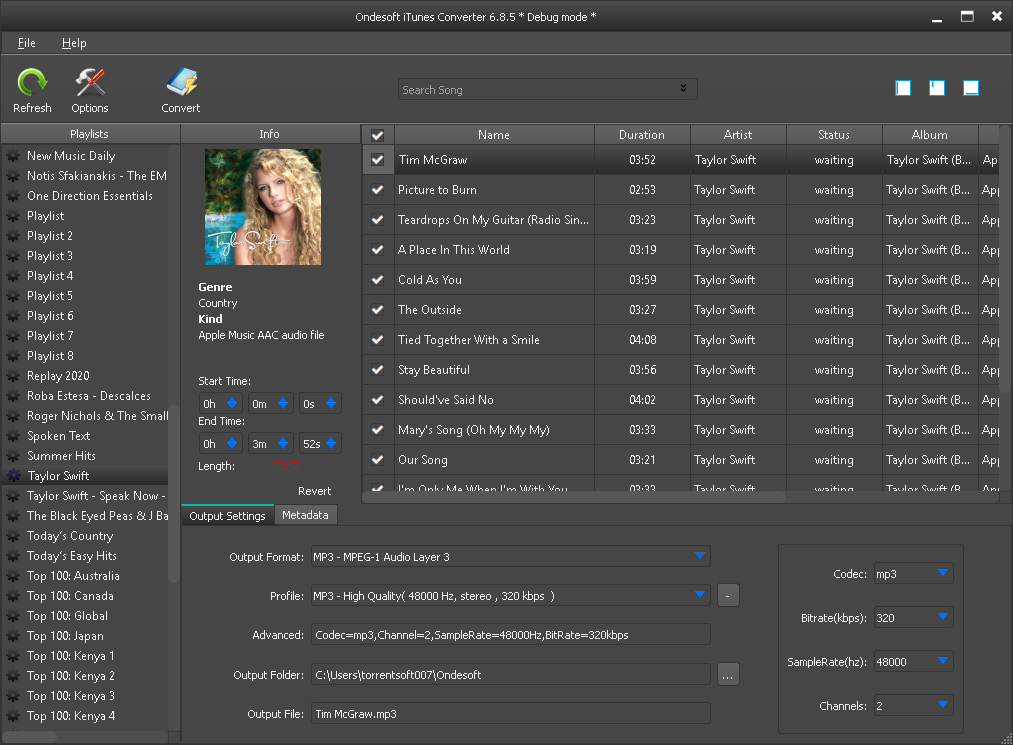
In der Windows-Version können Sie Songsegmente statt des ganzen Songs konvertieren, Sie können die Start- und Endzeit für jeden Song einstellen.
Schritt 2 Anpassen der Ausgabeeinstellungen
Nachdem die iTunes-Bibliothek auf der Hauptschnittstelle des Konverters erscheint, klicken Sie auf die Schaltfläche Optionen, um das Ausgabeformat zu wählen. Im Optionsfenster können Sie auch die Bitrate, den Kanal, die Abtastrate, den Dateinamen und den Ausgabeordner des konvertierten Audios ändern.
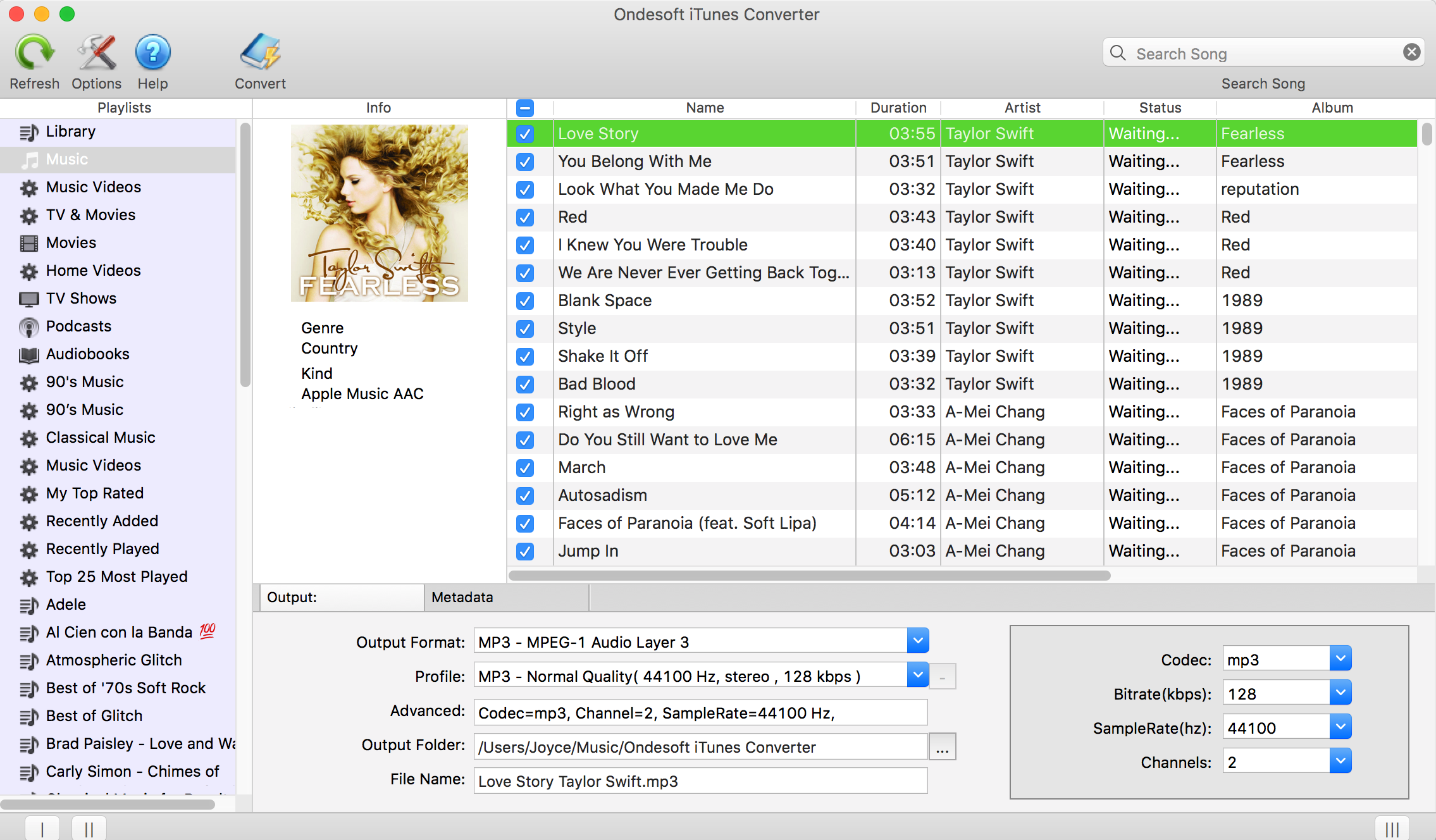
Wählen Sie eine Wiedergabeliste.
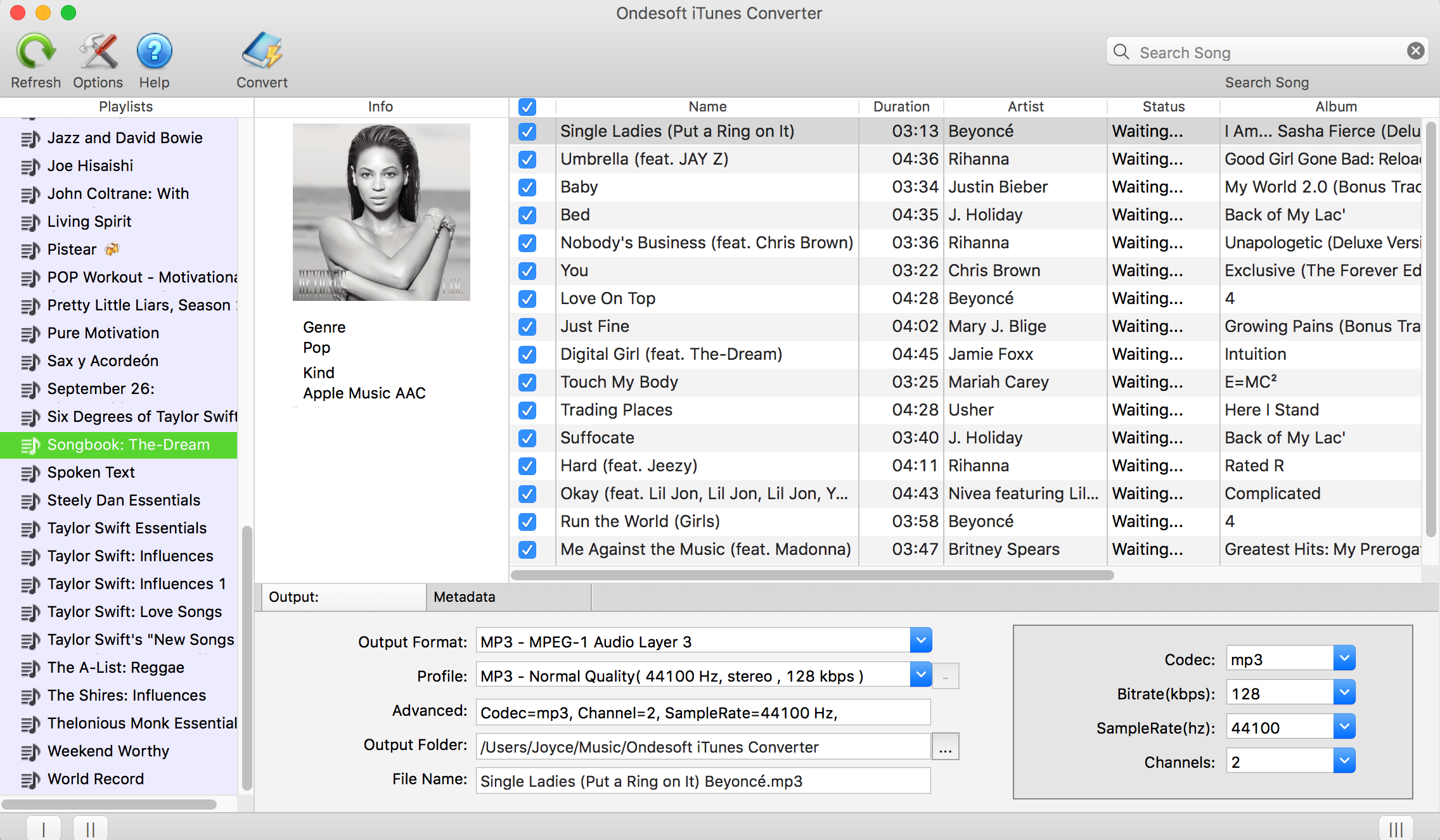
Das Standardausgabeformat ist mp3. Sie können auch andere Formate wählen: M4A, AC3, AAC, AIFF, AU, FLAC, M4R und MKA.
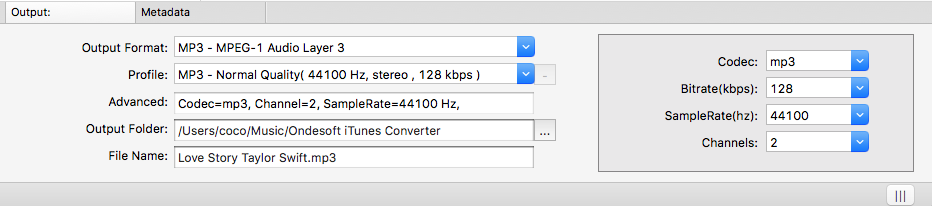
Wählen Sie die Qualität des Ausgabesongs aus der Profilliste: normal, hoch oder niedrig. Oder stellen Sie Bitrate und Samplerate auf der rechten Seite ein.
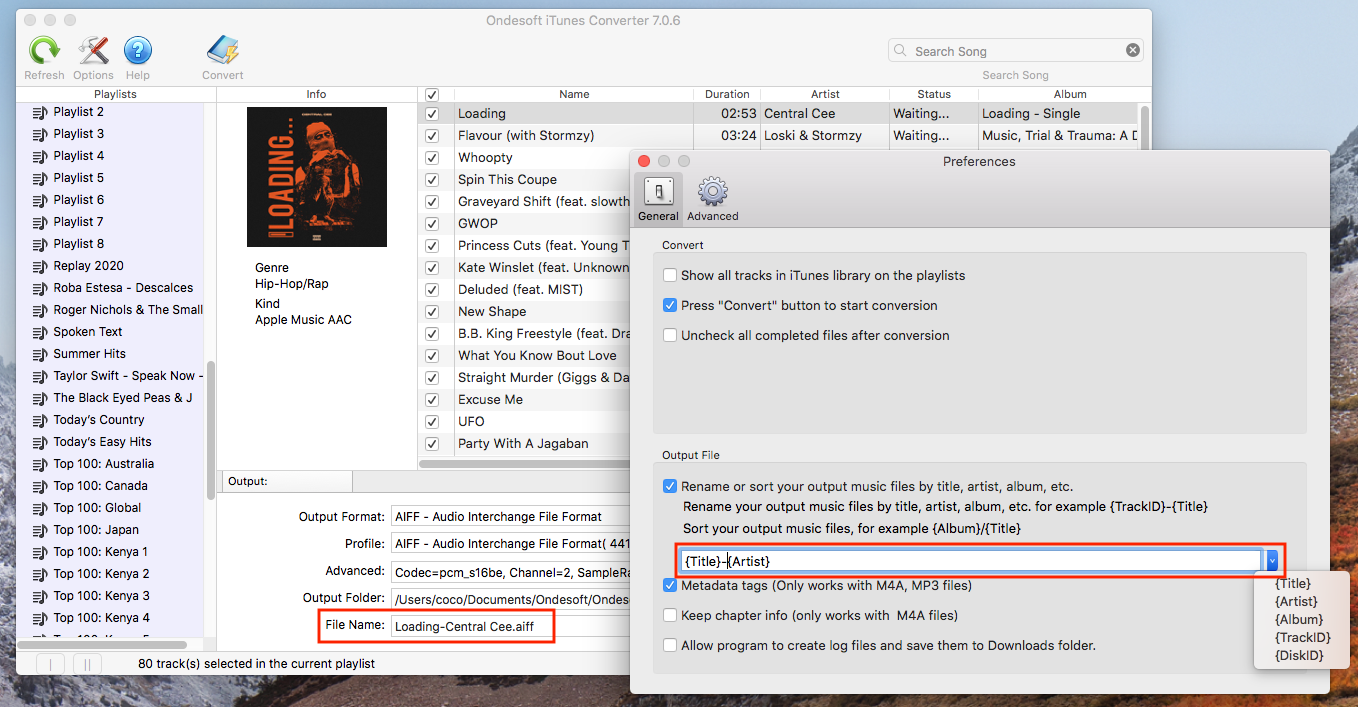
Schritt 3 Beginnen Sie, DRM zu entfernen und Apple Music zu konvertieren
Klicken Sie auf die Schaltfläche "Konvertieren" im oberen Bereich des Konverters, um den Konvertierungsprozess zu starten. Nachdem die Konvertierung abgeschlossen ist, können Sie die Dateien in dem von Ihnen gewählten Ausgabeordner finden, oder klicken Sie direkt auf die Schaltfläche Ausgabeordner durchsuchen, um alle konvertierten Apple-Music-Songs zu finden.
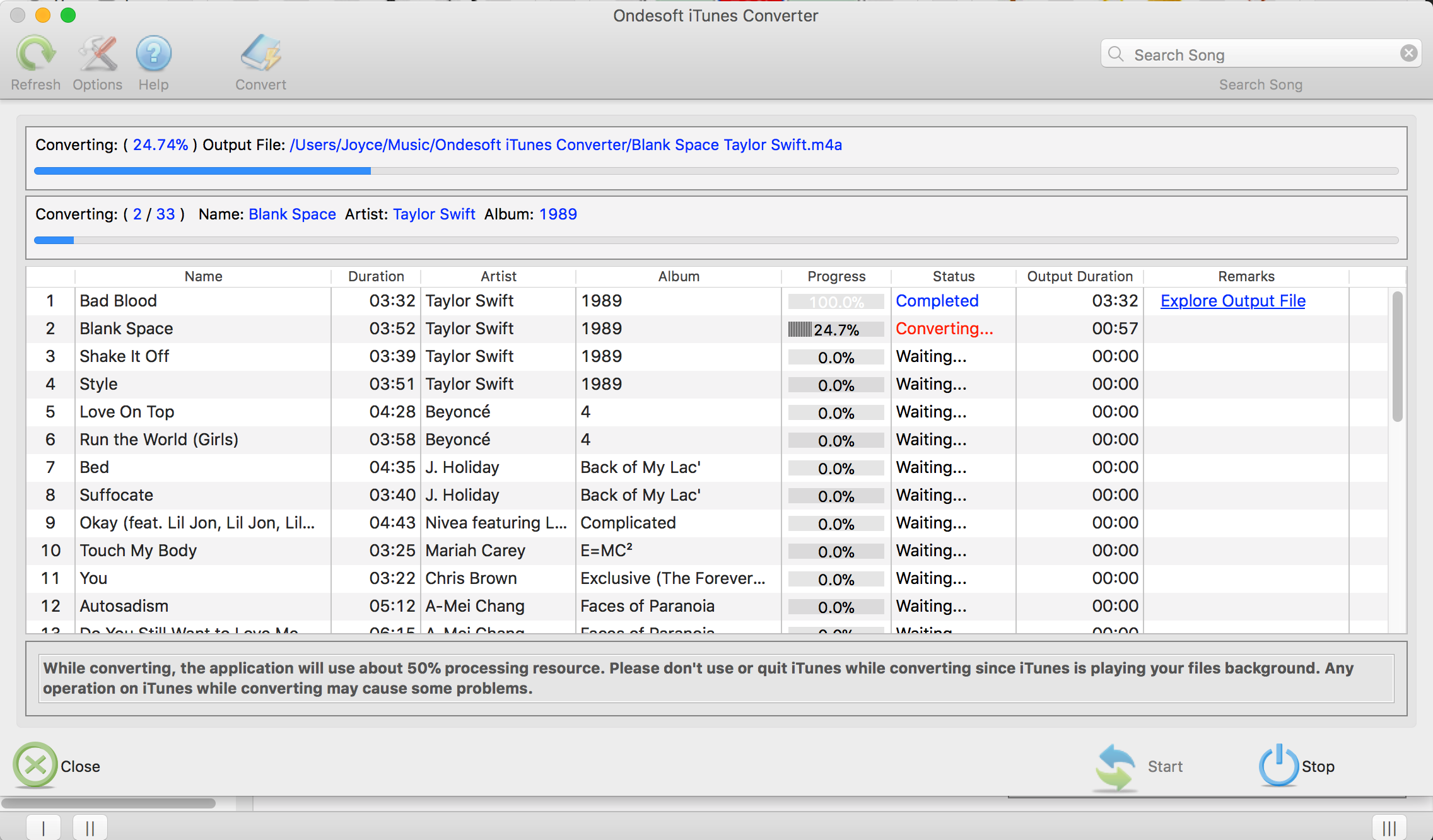
Schritt 4 Apple Music zu InShot hinzufügen
Verwenden Sie ein USB-Kabel, um Ihr iPhone oder Android mit dem Computer zu verbinden. Übertragen Sie alle konvertierten Apple-Music-Songs auf Ihr Telefon. Öffnen Sie InShot, tippen Sie auf Video, und wählen Sie ein Video aus. Tippen Sie nun auf Musik und dann auf Tracks. Tippen Sie auf Featured und wählen Sie Importierte Musik. Sie können die konvertierte Apple Music aus lokalen Dateien auswählen. Wenn Sie ein iPhone und einen Mac verwenden, können Sie ganz einfach Airdrop verwenden, um alle konvertierten Apple Music vom Mac zum iPhone zu senden.
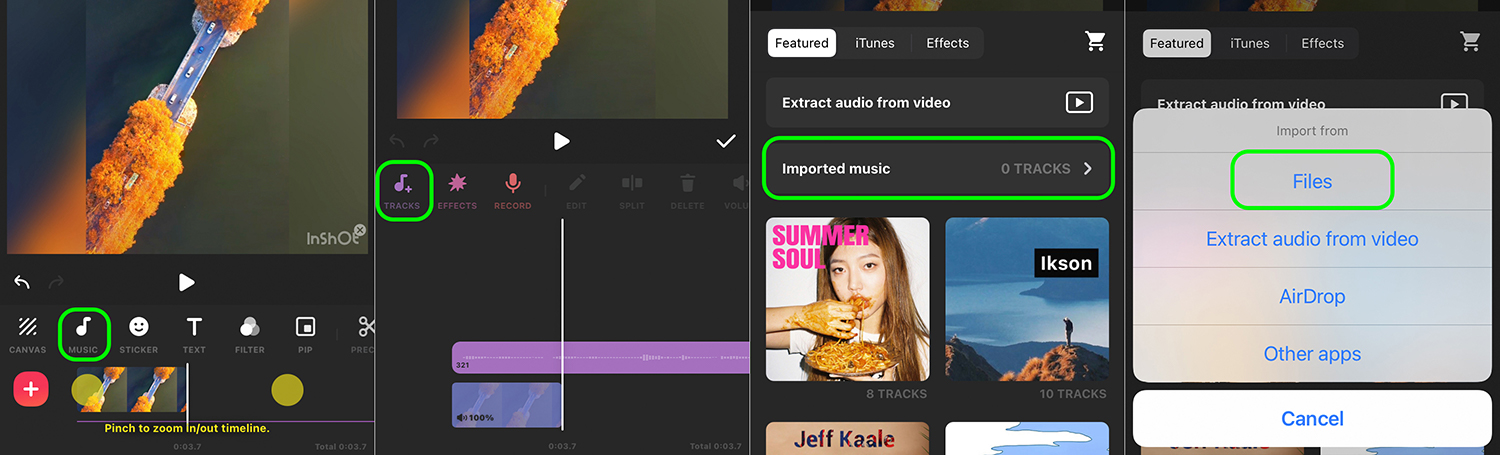
Sidebar
Apple Music Konverter
Heiße Tipps
Apple Music Tipps
More >>- Workout Motivation Musik MP3 kostenloser Download
- Apple Music als Klingelton auf Android einstellen
- Apple Music als Klingelton auf dem iPhone einstellen
- Von Apple Music unterstützte Geräte
- Apple Music auf dem Google Pixel wiedergeben
- Apple Music auf dem Moto G7 wiedergeben
- Apple Music auf dem Samsung Galaxy abspielen
- Apple Music auf der Fitbit Ionic wiedergeben
- Verwendung von Apple Music auf Serato DJ
- Apple Music ohne iTunes abspielen
- Apple Music-Plan ändern
- Apple Music Antidote-Wiedergabeliste als mp3 herunterladen
- Apple Music nicht auf das iPhone laden beheben
- Was ist Apple Music DRM und wie kann man DRM entfernen?
- Apple Music auf Android TV
- Abspielen von Apple Music-Songs auf dem iPhone 4
- Apple startet Web-Version für seinen Apple Music Service
- Apple Music M4P in MP3 umwandeln
- Apple Music auf dem Mac in MP3 konvertieren
- Apple Music auf SD-Karte laden
- Drake More Life als MP3 von Apple Music herunterladen
- Gelöst: 3 Wege, um kostenlose Apple Music zu bekommen
- Apple Music-Abonnement kündigen
- Apple Music ohne iTunes anhören
- Apple Music anhören, ohne zu bezahlen
- Apple Music auf Amazon Echo ohne Abonnement abspielen
- Apple Music auf Amazon Echo wiedergeben
- Streamen Sie Apple Music auf dem Amazon Fire 7 Tablet
- Apple Music auf Fire TV ohne Abonnement abspielen
- Apple Music auf Android TV abspielen
- Apple Music auf Fire TV wiedergeben
- Apple Music auf MP3-Playern abspielen
- Gelöst: Apple Music auf Sonos ohne Abonnement abspielen
- Apple Music auf dem SoundTouch abspielen
- Apple Music-Songs auf Android ohne Apple Music-App abspielen
- Apple Music DRM auf dem Mac entfernen
- Streaming von Apple Music auf dem Amazon Fire TV Stick 4K
- Apple Music auf Google Home abspielen
- Übertragen von Apple Music-Wiedergabelisten zu Spotify
- Hochladen und Streamen von Apple Music-Songs auf Google Play Music
- Apple Music auf Android abspielen
- Apple Music auf Amazon-Geräten
- Apple Music kostenlos auf Roku streamen
- Apple Music auf Samsung Smart TV
- Apple Music auf dem Fernseher abspielen
- Apple Music auf der Xbox One abspielen
- Apple Music-Songs als Klingelton einstellen
- Apple Music im Auto genießen
- Apple Music-Songs auf Android-Tablet abspielen
- Abspielen von Apple Music-Songs auf dem iPod nano
- Apple Music-Songs auf dem iPod shuffle abspielen
- Abspielen von Apple Music-Songs auf dem iPod classic
- Abspielen von Apple Music-Songs auf dem SAMSUNG Galaxy Tab
- Apple Music auf PS4 streamen, ohne sie herunterzuladen
- Übertragen von Apple-Music-Songs auf ein USB-Flash-Laufwerk
- Apple Music auf PlayStation®
- Apple Music auf dem Chromebook abspielen
- 3 Möglichkeiten zum Anhören von Apple Music auf dem PC
- Konvertieren von Apple Music in MP3 unter Windows
- Apple Music auf dem Microsoft Lumia abspielen
- Wiedergabe von Apple Music auf SanDisk Clip Jam
- Apple Music auf dem Windows Phone abspielen
- Apple Music Converter für Windows
- Apple Music gruppiert jetzt verschiedene Versionen der gleichen Alben
- Album Black Habits als mp3 von Apple Music herunterladen
- Apple Music Replay 2020 Wiedergabeliste als mp3 herunterladen
- Apple Music Wiedergabeliste Agenda als mp3 herunterladen
- Naomi Campbells Apple Music-Wiedergabeliste als mp3 herunterladen
- Apple Music auf der Garmin Smartwatch abspielen
- Album YHLQMDLG als mp3 von Apple Music herunterladen
- Konvertieren von Genius' Videoserie Verified in MP4 von Apple Music
- Lady Gaga Stupid Love Musikvideo in mp4 konvertieren
- Audio aus iTunes-Filmen, TV-Sendungen oder Musikvideos extrahieren
- Konvertieren von Justin Bieber Musikvideo Habitual in MP4 von Apple Music
- Alexa bitten, Apple Music auf Amazon Echo abzuspielen
- Halle Berry Apple Music Wiedergabeliste als mp3 herunterladen
- Lady Gaga Apple Music Wiedergabeliste als mp3 herunterladen
- Konvertieren von Justin Biebers Musikvideo zum Song "Available" in MP4 von Apple Music
- Apple Music-Songs nach Kündigung der Mitgliedschaft behalten
- Apple Music in djay verwenden
- Apple Music zu VirtualDJ hinzufügen
- Apple Music in Camtasia verwenden
- Apple Music auf der TomTom Spark 3 wiedergeben
- Apple Music im FLAC-Format laden
- M4P in M4A konvertieren






