6 Möglichkeiten, iTunes-Filme/TV-Sendungen auf dem Fernseher ohne Apple TV zu sehen
Wenn Sie einen Film oder eine TV-Show im iTunes Store kaufen, können Sie diese auf Ihrem iPhone, iPad, iPod touch, Mac, PC oder Apple TV streamen, solange Sie mit der gleichen Apple ID angemeldet sind. Was aber tun, wenn Sie den Film/die TV-Show auf dem größeren TV-Bildschirm mit Ihrer Familie sehen wollen, aber keinen Apple TV haben? Hier zeigen wir Ihnen 6 Möglichkeiten, iTunes-Filme/Fernsehsendungen auf dem Fernseher ohne Apple TV zu sehen .
1. Verwenden Sie die Apple TV-App auf unterstützten Fernsehern
2. Freigabe an AirPlay 2-fähige TV-Geräte
3. Verwenden Sie die Movies Anywhere App auf unterstützten Fernsehern
4. iTunes-Filme über USB-Laufwerk oder Festplatte auf dem Fernseher ansehen
5. Verbinden Sie Ihren Laptop mit dem Fernseher
6. Verbinden Sie Ihr iPad/iPhone mit dem Fernsehgerät
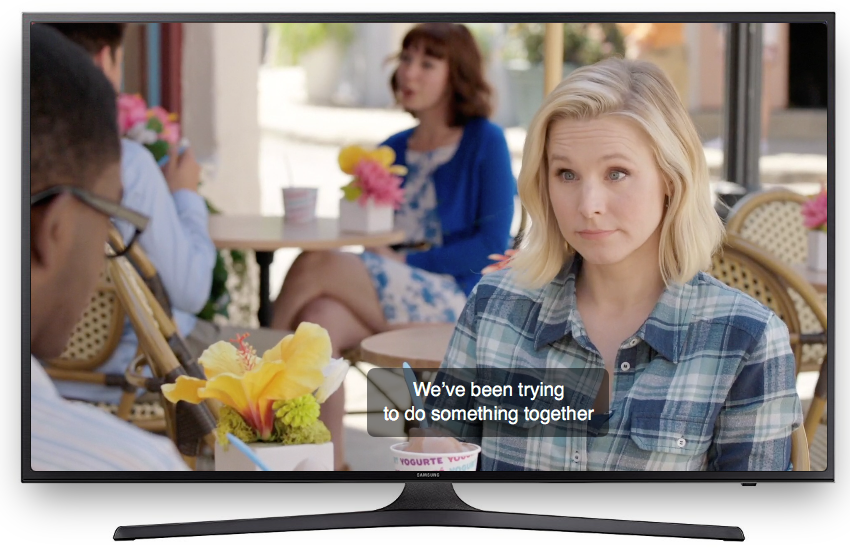
1. Verwenden Sie die Apple TV-App auf unterstützten TV-Geräten
Was Sie benötigen:
Apple TV-kompatible TV-Geräte
Die Apple TV-App ist jetzt auf ausgewählten Samsung, Roku, Amazon Fire TV und LG TVs verfügbar. Auf dieser Seite finden Sie die vollständige Liste. Wenn Sie die App öffnen, können Sie auf Ihre bestehende Mediathek mit Sendungen und Filmen zugreifen und neue Programme zum Streamen, Kaufen oder Leihen finden. Hier werden wir Samsung TVs als Beispiel nehmen.
-
Navigieren Sie auf Ihrem Fernseher zur Apple TV-App und wählen Sie diese aus.
-
Wählen Sie " Einstellungen " > " Konten " > " Anmelden " > " Auf mobilem Gerät anmelden ".
-
Auf Ihrem Fernsehgerät werden zwei Anmeldeoptionen angezeigt. Navigieren Sie mit Ihrem Telefon entweder zu activate.apple.com und geben Sie den Code ein, der auf Ihrem Fernsehgerät angezeigt wird, oder scannen Sie den angezeigten QR-Code.
-
Folgen Sie den Anweisungen auf dem Bildschirm, um den Anmeldevorgang abzuschließen.
Wählen Sie eine Kategorie aus, um die verfügbaren Inhalte zu durchsuchen, wählen Sie "Bibliothek" aus, um Inhalte anzuzeigen, die Sie bereits besitzen, oder wählen Sie "Suchen" aus, wenn Sie wissen, wonach Sie suchen. Blättern Sie durch die verfügbaren Titel und wählen Sie einen aus, den Sie möchten, und wählen Sie dann "Kaufen" oder "Mieten" aus.
Apple TV-kompatible Samsung-Fernseher
- 2019 QLED 8K Q900R und 2019 Serif TV
- 2019 QLED 4K Q90R, Q80R, Q70R, Q7DR, Q60R und Q6DR
- 2019 & 2018 Rahmen-TV LS03R/LS03N
- 2019 4K UHD TV RU8000, RU800D, RU740D, RU7300, RU730D, RU7100, und RU710D
- 2018 QLED 4K Q9FN, Q8FN, Q7CN, Q7FN, Q75FN, Q6FN und Q65FN
- 2018 4K UHD TV NU8500, NU8000, NU740D, NU7300, NU7200, NU7100, NU710D und NU6070
- 2018 Smart Full HDTV N5300
Hinweis: 2018 4K UHD TV NU6950, NU6900, NU6900B und NU6080 werden später in diesem Jahr hinzugefügt.
2. Freigabe an AirPlay 2-fähige TV-Geräte
Was Sie benötigen:
AirPlay 2-fähige TVs
iOS-Gerät oder Mac
Tippen Sie einfach auf das AirPlay-Symbol auf Ihrem Apple-Gerät und geben Sie Filme von Ihrem iOS-Gerät oder Mac an Ihren AirPlay 2-fähigen Smart-TV weiter. Führende TV-Hersteller integrieren AirPlay 2 direkt in ihre TV-Geräte, so dass Sie jetzt mühelos fast alles von Ihrem iOS-Gerät oder Mac direkt auf Ihrem AirPlay 2-fähigen Smart TV teilen oder spiegeln können. Auf dieser Seite finden Sie die komplette Liste.
3. Verwenden Sie die Movies Anywhere-App auf unterstützten TV-Geräten
Wenn Sie in den USA leben und Android TV, Fire TV, NVidia Shield TV oder Roku haben, können Sie die Movies Anywhere App installieren, um iTunes-Filme anzusehen. Movies Anywhere sammelt Filme, die Sie bei iTunes, Amazon, Vudu, Xfinity, Google Play/YouTube, Microsoft und FandangoNOW gekauft haben, an einem Ort. Movies Anywhere unterstützt derzeit Filme der folgenden teilnehmenden Studios : Disney, Sony Pictures Entertainment Inc., Twentieth Century Fox Film Corp., Universal, Warner Bros. Entertainment Inc., aber nicht alle Filme dieser teilnehmenden Studios sind für Movies Anywhere geeignet. Lesen Sie mehr: Wie aktiviere ich Movies Anywhere auf meinem mit dem Fernseher verbundenen Gerät?
4. Wie kann ich iTunes-Filme von einem USB-Laufwerk auf dem Fernseher abspielen?
Was Sie brauchen:
Mac oder Windows
Ondesoft iTunes DRM Media Converter
Die meisten TV-Modelle haben einen USB-Anschluss, über den Sie lokale Inhalte abspielen können. Doch auch wenn Sie iTunes-Filme heruntergeladen und auf einem USB-Laufwerk gespeichert haben, können Sie sie nicht auf dem Fernseher abspielen. Das liegt daran, dass iTunes-Filme DRM-geschützt sind. Um sie frei abzuspielen, müssen Sie
DRM aus iTunes-Filmen entfernen
und
M4V in DRM-freies MP4 konvertieren
. Um iTunes DRM zu entfernen, benötigen Sie das professionelle
iTunes Film-DRM-Entfernungstool - Ondesoft iTunes DRM Media Converter
.
Durch die Entfernung von DRM aus iTunes-Filmen können Sie diese nicht nur auf dem Fernseher, sondern auch auf
Android-Telefonen und -Tablets
, Windows-Telefonen, MP4-Playern, PS4, Xbox One, Xbox 360 oder jedem Computer, iPhone, iPad ohne Autorisierung abspielen, da Sie nur 10 Geräte einschließlich nicht mehr als 5 Computer mit einer Apple-ID autorisieren können.
5. Wie kann man iTunes-Filme auf dem Fernseher anschauen, indem man den Laptop mit dem Fernseher verbindet?
Was Sie brauchen:
Laptop mit HDMI-Anschluss
Fernseher mit HDMI-Laptop
HDMI-Kabel
Stellen Sie sicher, dass sowohl Ihr Laptop als auch Ihr Fernseher einen HDMI-Anschluss haben. Verbinden Sie Ihren Laptop und Ihr Fernsehgerät mit einem HDMI-Kabel. Schalten Sie den Fernseher ein und wählen Sie mit der Taste INPUT am Fernseher (entweder auf der Fernbedienung oder auf der Oberseite des Fernsehers selbst) den HDMI-Eingang. Höchstwahrscheinlich wird er leer sein. Machen Sie sich keine Sorgen. Wenn Sie Windows verwenden, öffnen Sie die Systemsteuerung und wählen Sie "Bildschirmauflösung anpassen". Sie werden sehen, dass es zwei verschiedene Bildschirme gibt, aber einer von ihnen wird deaktiviert sein. Klicken Sie auf den zweiten Monitor, wählen Sie dann "Desktop auf diesen Monitor erweitern" und klicken Sie auf "Übernehmen". Der HDTV-Bildschirm sollte zum Leben erwachen und Ihnen ein Windows-Hintergrundbild zeigen. Wenn dies nicht der Fall ist, versuchen Sie es erneut. Nachdem er eingerichtet ist, spielen Sie Ihre iTunes-Filme ab, und jetzt können Sie sie auf dem großen Bildschirm genießen.
6. Wie kann man iTunes-Filme auf dem Fernseher ansehen, indem man das iPad/iPhone mit dem Fernseher verbindet?
Was Sie benötigen:
Apple's Digital AV Adapter
HDMI-Kabel
Fernseher mit HDMI-Kabel
Der einfachste Weg, Ihr iPhone oder iPad mit Ihrem Fernseher zu verbinden, ist die Verwendung eines Kabels wie dem Apple's Digital AV Adapter, der Ihr Apple-Gerät mit dem HDMI-Anschluss Ihres Fernsehers verbindet. Sie benötigen außerdem ein Standard-HDMI-Kabel. Der Adapter wird über den Lightning-Anschluss an Ihr iPad angeschlossen, das ist der Anschluss unter dem Home-Button, der normalerweise zum Aufladen des iPads verwendet wird, und auf der anderen Seite kann ein HDMI-fähiges Gerät eingesteckt werden, so dass Sie es an Ihren Fernseher anschließen können. Ihr Fernseher wird zu einem Duplikat des Bildschirms des angeschlossenen Geräts in 1080p HD. Jetzt können Sie Ihre iTunes-Filme auf dem iPad/iPhone abspielen und sie auf dem Fernseher ansehen.

Sidebar
Heiße Tipps
Film-Tipps
More >>- Sehen Sie sich iTunes-Filme auf Ihrem Amazon Kindle Fire 7 Tablet an
- 5 Möglichkeiten, iTunes-Filme/TV-Sendungen auf dem Fernseher ohne Apple TV anzusehen
- Abspielen von iTunes-Filmen auf dem Amazon Fire TV Stick
- Übertragen und Anschauen von iTunes M4V-Filmen auf Android Phone und Tablet
- iTunes M4V-Filme in MP4 konvertieren
- iTunes-Filme auf Google Nexus Player übertragen
- iTunes-Filme in MP4 konvertieren
- Kostenlose TV-Sendungen aus dem iTunes Store holen
- Abspielen von iTunes M4V-Filmen auf dem Fernseher
- Übertragen von iTunes-Filmen auf Google Drive
- iTunes Film-DRM-Entfernungsprogramm
- Abspielen und Ansehen von iTunes-Filmen auf PS3
- Abspielen von iTunes DRM-Filmen/TV-Shows auf Xbox 360 und Xbox One
- DRM aus iTunes-Filmen entfernen
- DRM von iTunes TV-Sendungen entfernen
- Streamen von iTunes-Filmen über Plex
- iTunes-Filme auf den Fernseher übertragen
- iTunes DRM-Filme und TV-Sendungen von externer Festplatte ansehen
- iTunes-Filme auf Chromecast werfen
- iTunes TV-Sendungen auf Chromecast übertragen
- iTunes-DRM-Filme und TV-Sendungen auf PS4 ansehen
- iTunes DRM-Filme und TV-Sendungen auf Roku ansehen
- iTunes-Filme auf Ihrem 1080P-Fernseher ansehen
- Sehen Sie sich iTunes-Filme auf Ihrem Amazon Kindle Fire HD 10 Tablet an
- iTunes-Filme auf Panasonic 1080P HDTV ansehen
- Was ist M4V? Wie man ein M4V-Video abspielt
- Computer in iTunes autorisieren
- iTunes Filmverleih: Alles, was Sie wissen müssen
- Wiedergeben von iTunes-Filmen auf dem HTC 10
- Abspielen von iTunes-Filmen auf dem Huawei P9
- Abspielen von iTunes-Filmen auf dem Huawei P10
- Abspielen von iTunes-Filmen auf dem Samsung Galaxy S8
- Abspielen von iTunes-Filmen auf dem Samsung Galaxy Tab S3
- Abspielen von iTunes-Filmen auf dem Fernseher mit USB-Laufwerk
- Abspielen von iTunes-Filmen auf Windows Phones und Tablets
- Alle im iTunes Store gekauften Inhalte anzeigen
- Ansehen von iTunes-Filmen/TV-Sendungen auf Samsung TV
- iTunes-Filme/TV-Sendungen auf dem Samsung Galaxy S20 ansehen
- iTunes-Filme/TV-Sendungen auf Android ansehen
- Abspielen von iTunes-Filmen auf dem Google Pixel
- iTunes-Filme auf Xiaomi-Handys ansehen
- Gelöst: iTunes-Filme auf VLC abspielen
- Abspielen von iTunes-Filmen auf Nintendo Switch
- Oscar-Preisträger Parasite in mp4 von iTunes herunterladen
- Herunterladen von Disney-Filmen in MP4 aus iTunes
- Apple TV-App ist auf Amazon Fire TV-Geräten verfügbar
- Apple TV-App ist auf Samsung Smart TVs verfügbar
- Abspielen von iTunes-Filmen auf dem Galaxy S20
- iTunes Wöchentliche Top 10-Filme in MP4 laden
- Film Capone in MP4 von iTunes herunterladen
- Film Contagion in mp4 von iTunes herunterladen
- Film Frozen II in mp4 von iTunes herunterladen
- 20 Oscar-nominierte Filme offline ansehen
- Sehen Sie die Lieblingsfilme von Parasite-Filmemacher Bong Joon Ho
- Die 10 besten Comedy-Filme als MP4 von iTunes herunterladen
- Konvertieren von iTunes Classic-Filmen in MP4
- iTunes Top-Filme in MP4 konvertieren
- Holen Sie sich die TV-Sendung Planet Erde im mp4-Format
- iTunes-TV-Sendungen auf Android ansehen
- Die besten iTunes Movie Deals zum Muttertag und wie man sie in mp4 konvertiert
- iTunes-Film auf DVD brennen
- Emma in MP4 von iTunes laden
- Film The Invisible Man in MP4 von iTunes herunterladen
- Günstige Filme von iTunes holen
- Star Wars: The Rise of Skywalker ansehen
- Die 20 besten Filmserien zum Anschauen während des Lockdowns
- Film Scoob! in MP4 von iTunes herunterladen
- Die meistgesehenen Filme im Mai von iTunes
- Kostenlose Filme von iTunes herunterladen
- Abspielen von iTunes-Filmen auf einem nicht autorisierten Computer
- Abspielen von iTunes-Filmen auf dem Amazon Fire 7 Tablet
- Abspielen von iTunes-Filmen auf dem Amazon Fire TV Cube
- Abspielen von iTunes-Filmen mit Windows Media Player



