Wie kann man iTunes-Filme auf den Fernseher streamen?
Beim Ansehen von Filmen gilt: Je größer der Bildschirm, desto besser der Effekt. Deshalb lieben wir es, Filme im Kino zu sehen. Allerdings werden jedes Jahr neue TV-Modelle mit großen Bildschirmen auf den Markt gebracht. Wenn Sie sich also entscheiden, Filme zu Hause anzusehen, sollte der größere TV-Bildschirm Ihre erste Wahl sein. Dieser Abschnitt zeigt Ihnen, wie Sie im iTunes Store gekaufte oder geliehene Filme auf den Fernseher streamen können.
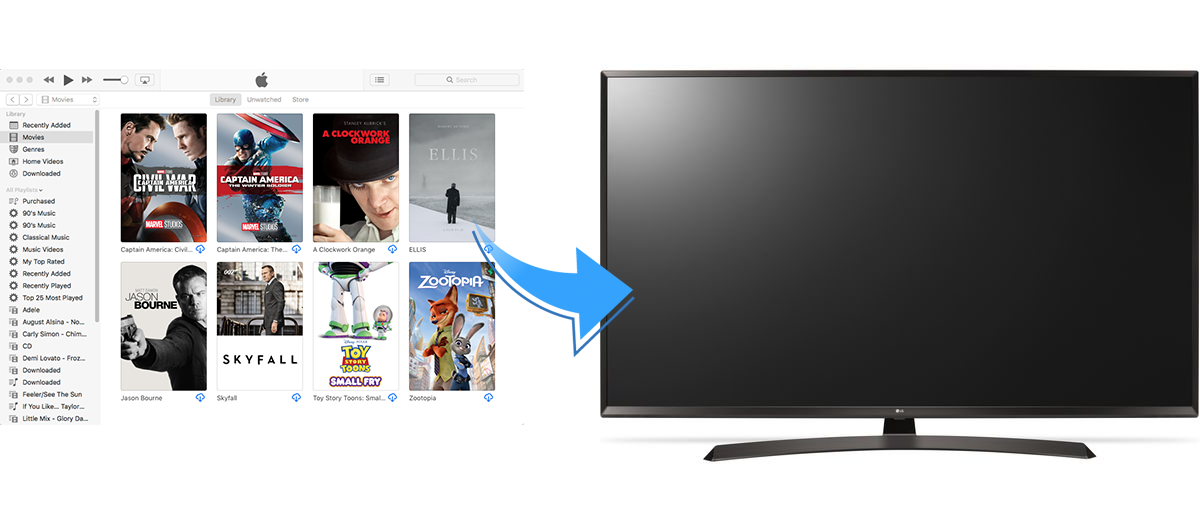
Methode 1. iTunes-Filme auf dem Apple TV ansehen
Es wird viel einfacher sein, iTunes-Filme auf den Fernseher zu streamen, wenn Sie einen Apple TV haben.
Methode 2. iTunes-Filme über den Laptop auf den Fernseher streamen
Dies erfordert, dass Ihr Fernseher einen HDMI-Anschluss hat. Zuerst müssen Sie Ihr Fernsehgerät und Ihren Laptop mit einem HDMI-Kabel verbinden. Dann können Sie iTunes auf Ihrem Laptop starten und den Film abspielen. Verwenden Sie nun die Tasten Ihres Fernsehers oder der Fernbedienung, um Ihr Fernsehgerät auf die HDMI-Eingangsquelle umzuschalten. Normalerweise konfiguriert sich das Gerät automatisch, wenn es eine HDMI-Verbindung erkennt. Wenn der Bildschirm jedoch leer bleibt, müssen Sie die Geräteeinstellungen manuell korrigieren.
So konfigurieren Sie einen Windows-PC:
Klicken Sie auf Start - Systemsteuerung - Bildschirmauflösung anpassen (unter Darstellung und Anpassung).
Klicken Sie auf das Symbol für einen zweiten Monitor und wählen Sie die Einstellung Desktop auf diesen Monitor erweitern und klicken Sie auf Übernehmen, wenn Sie dazu aufgefordert werden.
Öffnen Sie das Dropdown-Menü Auflösung für den zweiten Bildschirm und ändern Sie die Auflösung, bis Sie diejenige finden, die für Ihren Fernseher am besten geeignet ist. Die Auflösung sollte mindestens 1280x720 Pixel betragen.
So konfigurieren Sie einen Mac:
Öffnen Sie die Systemeinstellungen auf Ihrem Mac und wählen Sie "Anzeigen".
Klicken Sie in diesem Dialogfeld auf die Registerkarte "Anordnungen" und aktivieren Sie das Kontrollkästchen für "Anzeigen spiegeln".
Jetzt sollten Sie in der Lage sein, iTunes-Filme über das HDMI-Kabel auf Ihr Fernsehgerät zu streamen.
Methode 3. iTunes-Filme über iOS-Geräte auf den Fernseher streamen
Sie können iTuens-Filme von iOS-Geräten auf 2 Arten streamen: AirPlay und Adapterkabel. Wenn Ihr TV-Gerät Airplay unterstützt, wird es viel einfacher sein. Schalten Sie AirPaly ein und wählen Sie Ihren Fernseher als Empfänger. Spielen Sie den Film auf Ihrem iOS-Gerät ab und er wird auf Ihren Fernseher gestreamt. Wenn Ihr Fernseher AirPlay nicht unterstützt, schließen Sie das iOS-Gerät einfach mit einem AV-Adapterkabel an Ihren Fernseher an. Spielen Sie den Film auf dem iOS-Gerät ab, und er wird auf den Fernseher gestreamt.
Methode 4. iTunes-Filme über USB/externe Festplatte auf den Fernseher streamen
Der vielleicht einfachste Weg ist, die Filme auf eine USB- oder externe Festplatte zu kopieren und diese dann an den USB-Anschluss Ihres Fernsehers anzuschließen. Rufen Sie die USB- oder externe Festplatte auf und spielen Sie den Film dort ab. Allerdings liegen gekaufte oder gemietete iTunes-Filme im DRM-geschützten m4v-Format vor, das von Ihrem Fernsehgerät nicht erkannt werden kann. Um diese Methode durchführbar zu machen, müssen Sie zuerst DRM aus iTunes-Filmen entfernen . Hier erfahren Sie, wie Sie DRM aus iTunes-Filmen entfernen und sie mit USB oder einer externen Festplatte speichern können.
Schritt 1 Laden Sie Ondesoft iTunes DRM Media Converter herunter und installieren Sie es auf Ihrem Windows oder Mac. Und dann starten Sie es.
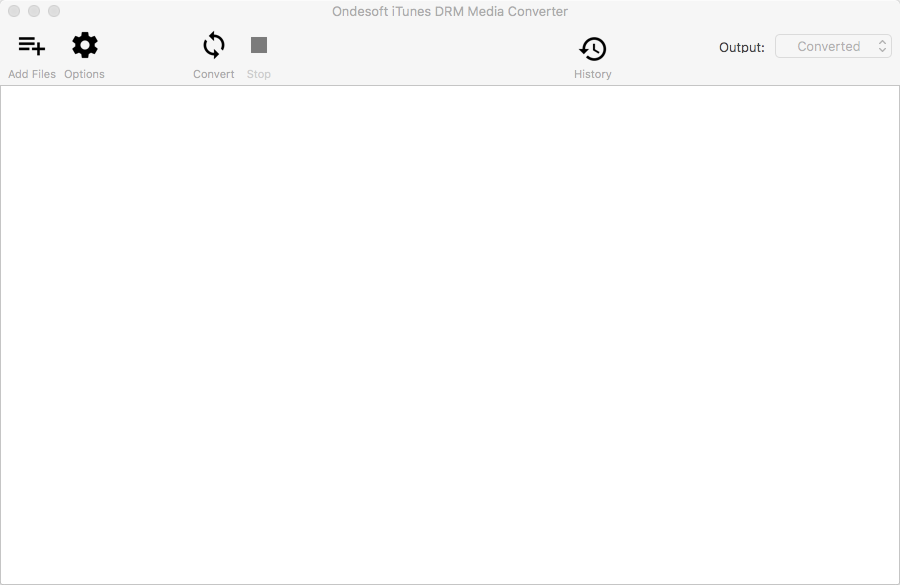
Schritt 2 Fügen Sie M4V-Dateien aus der iTunes-Bibliothek hinzu.
Klicken Sie auf "Dateien hinzufügen" oben in Ondesoft iTunes DRM Media Converter für Mac, um Videos aus der iTunes-Bibliothek hinzuzufügen.
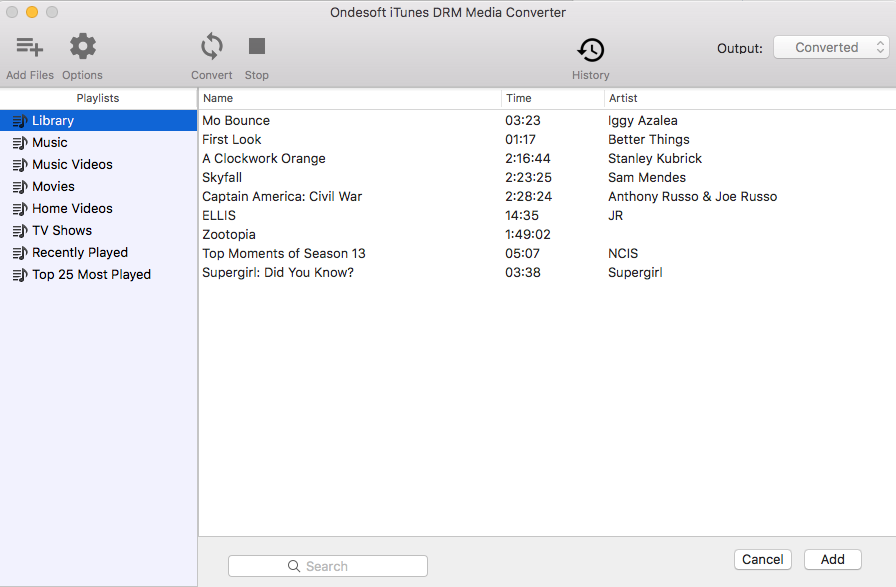
Schritt 3 Starten Sie die Konvertierung von M4V in MP4
Klicken Sie auf die Schaltfläche "Konvertieren", um M4V in MP4 zu konvertieren . Warten Sie einen Moment, dann können Sie die konvertierten Dateien unter "Verlauf" finden.
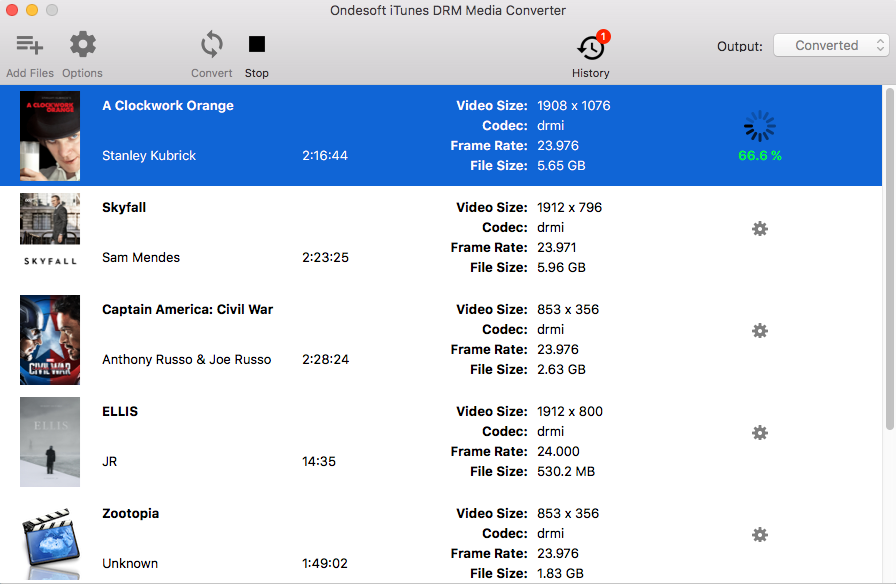
Nach der Konvertierung können Sie die konvertierten iTunes-Filme oder iTunes-TV-Shows auf beliebigen Geräten und Playern ansehen.
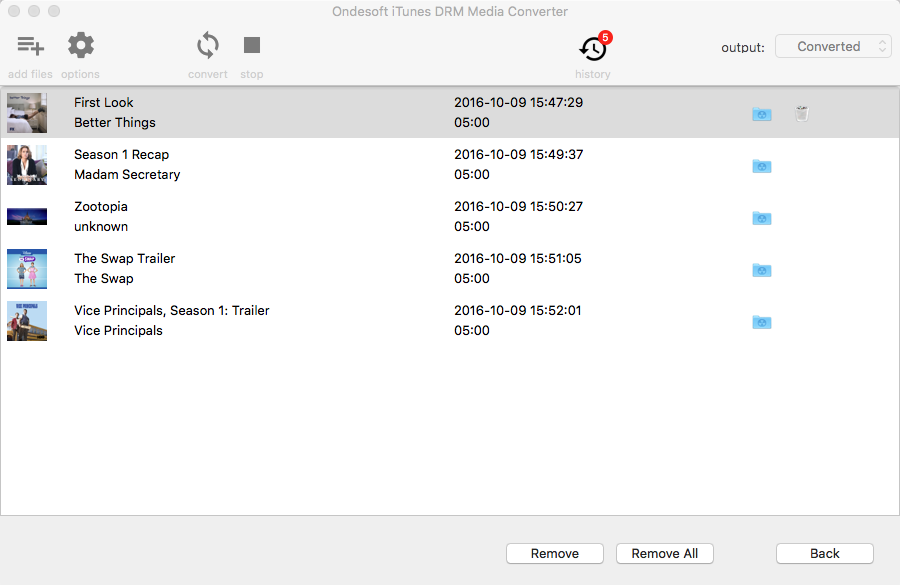
Sidebar
Heiße Tipps
Film-Tipps
More >>- Sehen Sie sich iTunes-Filme auf Ihrem Amazon Kindle Fire 7 Tablet an
- 5 Möglichkeiten, iTunes-Filme/TV-Sendungen auf dem Fernseher ohne Apple TV anzusehen
- Abspielen von iTunes-Filmen auf dem Amazon Fire TV Stick
- Übertragen und Anschauen von iTunes M4V-Filmen auf Android Phone und Tablet
- iTunes M4V-Filme in MP4 konvertieren
- iTunes-Filme auf Google Nexus Player übertragen
- iTunes-Filme in MP4 konvertieren
- Kostenlose TV-Sendungen aus dem iTunes Store holen
- Abspielen von iTunes M4V-Filmen auf dem Fernseher
- Übertragen von iTunes-Filmen auf Google Drive
- iTunes Film-DRM-Entfernungsprogramm
- Abspielen und Ansehen von iTunes-Filmen auf PS3
- Abspielen von iTunes DRM-Filmen/TV-Shows auf Xbox 360 und Xbox One
- DRM aus iTunes-Filmen entfernen
- DRM von iTunes TV-Sendungen entfernen
- Streamen von iTunes-Filmen über Plex
- iTunes-Filme auf den Fernseher übertragen
- iTunes DRM-Filme und TV-Sendungen von externer Festplatte ansehen
- iTunes-Filme auf Chromecast werfen
- iTunes TV-Sendungen auf Chromecast übertragen
- iTunes-DRM-Filme und TV-Sendungen auf PS4 ansehen
- iTunes DRM-Filme und TV-Sendungen auf Roku ansehen
- iTunes-Filme auf Ihrem 1080P-Fernseher ansehen
- Sehen Sie sich iTunes-Filme auf Ihrem Amazon Kindle Fire HD 10 Tablet an
- iTunes-Filme auf Panasonic 1080P HDTV ansehen
- Was ist M4V? Wie man ein M4V-Video abspielt
- Computer in iTunes autorisieren
- iTunes Filmverleih: Alles, was Sie wissen müssen
- Wiedergeben von iTunes-Filmen auf dem HTC 10
- Abspielen von iTunes-Filmen auf dem Huawei P9
- Abspielen von iTunes-Filmen auf dem Huawei P10
- Abspielen von iTunes-Filmen auf dem Samsung Galaxy S8
- Abspielen von iTunes-Filmen auf dem Samsung Galaxy Tab S3
- Abspielen von iTunes-Filmen auf dem Fernseher mit USB-Laufwerk
- Abspielen von iTunes-Filmen auf Windows Phones und Tablets
- Alle im iTunes Store gekauften Inhalte anzeigen
- Ansehen von iTunes-Filmen/TV-Sendungen auf Samsung TV
- iTunes-Filme/TV-Sendungen auf dem Samsung Galaxy S20 ansehen
- iTunes-Filme/TV-Sendungen auf Android ansehen
- Abspielen von iTunes-Filmen auf dem Google Pixel
- iTunes-Filme auf Xiaomi-Handys ansehen
- Gelöst: iTunes-Filme auf VLC abspielen
- Abspielen von iTunes-Filmen auf Nintendo Switch
- Oscar-Preisträger Parasite in mp4 von iTunes herunterladen
- Herunterladen von Disney-Filmen in MP4 aus iTunes
- Apple TV-App ist auf Amazon Fire TV-Geräten verfügbar
- Apple TV-App ist auf Samsung Smart TVs verfügbar
- Abspielen von iTunes-Filmen auf dem Galaxy S20
- iTunes Wöchentliche Top 10-Filme in MP4 laden
- Film Capone in MP4 von iTunes herunterladen
- Film Contagion in mp4 von iTunes herunterladen
- Film Frozen II in mp4 von iTunes herunterladen
- 20 Oscar-nominierte Filme offline ansehen
- Sehen Sie die Lieblingsfilme von Parasite-Filmemacher Bong Joon Ho
- Die 10 besten Comedy-Filme als MP4 von iTunes herunterladen
- Konvertieren von iTunes Classic-Filmen in MP4
- iTunes Top-Filme in MP4 konvertieren
- Holen Sie sich die TV-Sendung Planet Erde im mp4-Format
- iTunes-TV-Sendungen auf Android ansehen
- Die besten iTunes Movie Deals zum Muttertag und wie man sie in mp4 konvertiert
- iTunes-Film auf DVD brennen
- Emma in MP4 von iTunes laden
- Film The Invisible Man in MP4 von iTunes herunterladen
- Günstige Filme von iTunes holen
- Star Wars: The Rise of Skywalker ansehen
- Die 20 besten Filmserien zum Anschauen während des Lockdowns
- Film Scoob! in MP4 von iTunes herunterladen
- Die meistgesehenen Filme im Mai von iTunes
- Kostenlose Filme von iTunes herunterladen
- Abspielen von iTunes-Filmen auf einem nicht autorisierten Computer
- Abspielen von iTunes-Filmen auf dem Amazon Fire 7 Tablet
- Abspielen von iTunes-Filmen auf dem Amazon Fire TV Cube
- Abspielen von iTunes-Filmen mit Windows Media Player





