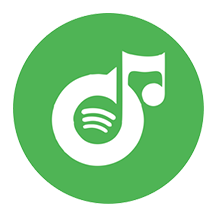Spotify++ kann keine Lieder auf iOS herunterladen
Spotify++ ist die optimierte Version der Spotify-App für iOS, mit der Sie Spotify Premium kostenlos nutzen können. Sie ermöglicht es Ihnen, jeden Song auf Abruf abzuspielen und es gibt keine Werbung. Sie wird von einem Drittanbieter entwickelt und Sie können sie nicht aus dem App Store herunterladen, wie Sie es bei normalen Apps tun können. Sie können es von
AppValley (appvalley.vip)
,
TweakBox (tweakboxapp.com)
herunterladen. Wenn Sie Spotfy++ noch nicht installiert haben, finden Sie hier eine ausführliche Anleitung zur
Installation von Spotify++ auf iOS
.
Tipp:
Wenn Sie
Spotify Premium auf Android kostenlos erhalten
möchten, schauen Sie hier nach.
Wenn Sie auf das Download-Symbol tippen, wird Ihnen der Status "Warten auf Download" angezeigt, aber es werden keine Lieder heruntergeladen. Derzeit gibt es noch keine Lösung für dieses Problem. Sie können Spotify++ nur zum Streamen von Musik verwenden. Sie können es verwenden, um Spotify-Musik auf Abruf abzuspielen und Werbung auf iOS zu überspringen.
Um Spotify-Musik für die Offline-Wiedergabe ohne Premium herunterzuladen, benötigen Sie ein anderes Tool. Es heißt Ondesoft Spotify Converter . Ondesoft Spotify Converter ist ein professioneller Spotify-Musik-Downloader, mit dem Sie beliebige Spotify-Songs, -Alben und -Wiedergabelisten in mp3, m4a, wav, flac usw. auf Ihrem Mac und Windows herunterladen können. Sie brauchen kein Premium-Konto zu haben, ein kostenloses Konto reicht aus.
Folgen Sie den folgenden Schritten, um Spotify-Musik mit Ondesoft Spotify Converter herunterzuladen.
Schritt 1: Downloaden, installieren und öffnen Sie Ondesoft Spotify Converter auf Ihrem Computer
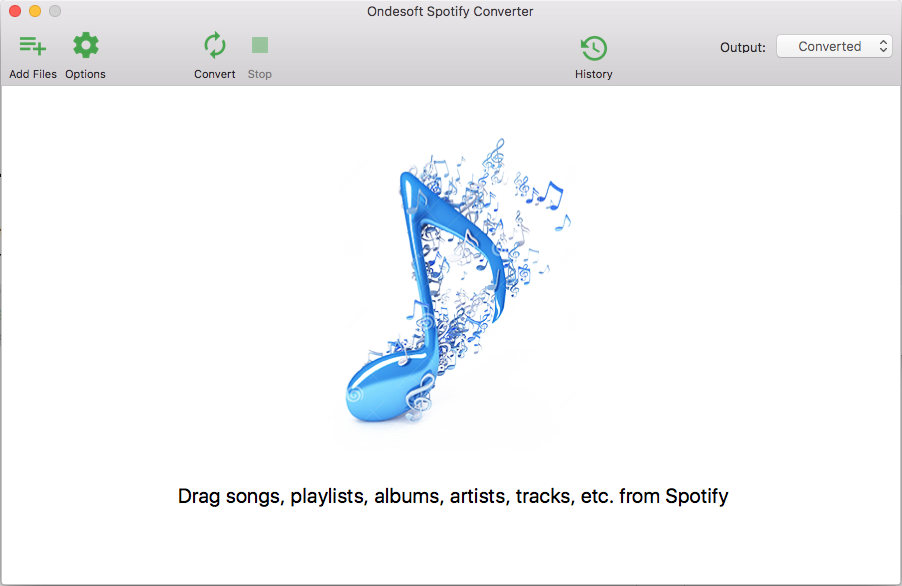
Schritt 2: Importieren Sie Lieder von Spotify in Ondesoft Spotify Converter
Gehen Sie zu Spotify, um Lieder oder Wiedergabelisten zu finden, die Sie konvertieren möchten. Sie können sie per Drag&Drop direkt in den Spotify Converter ziehen. Oder Sie können den Link des Liedes/der Wiedergabeliste aus dem Spotify-Webplayer kopieren&einfügen. Klicken Sie dann auf die Schaltfläche Hinzufügen, um alle Lieder zu importieren.
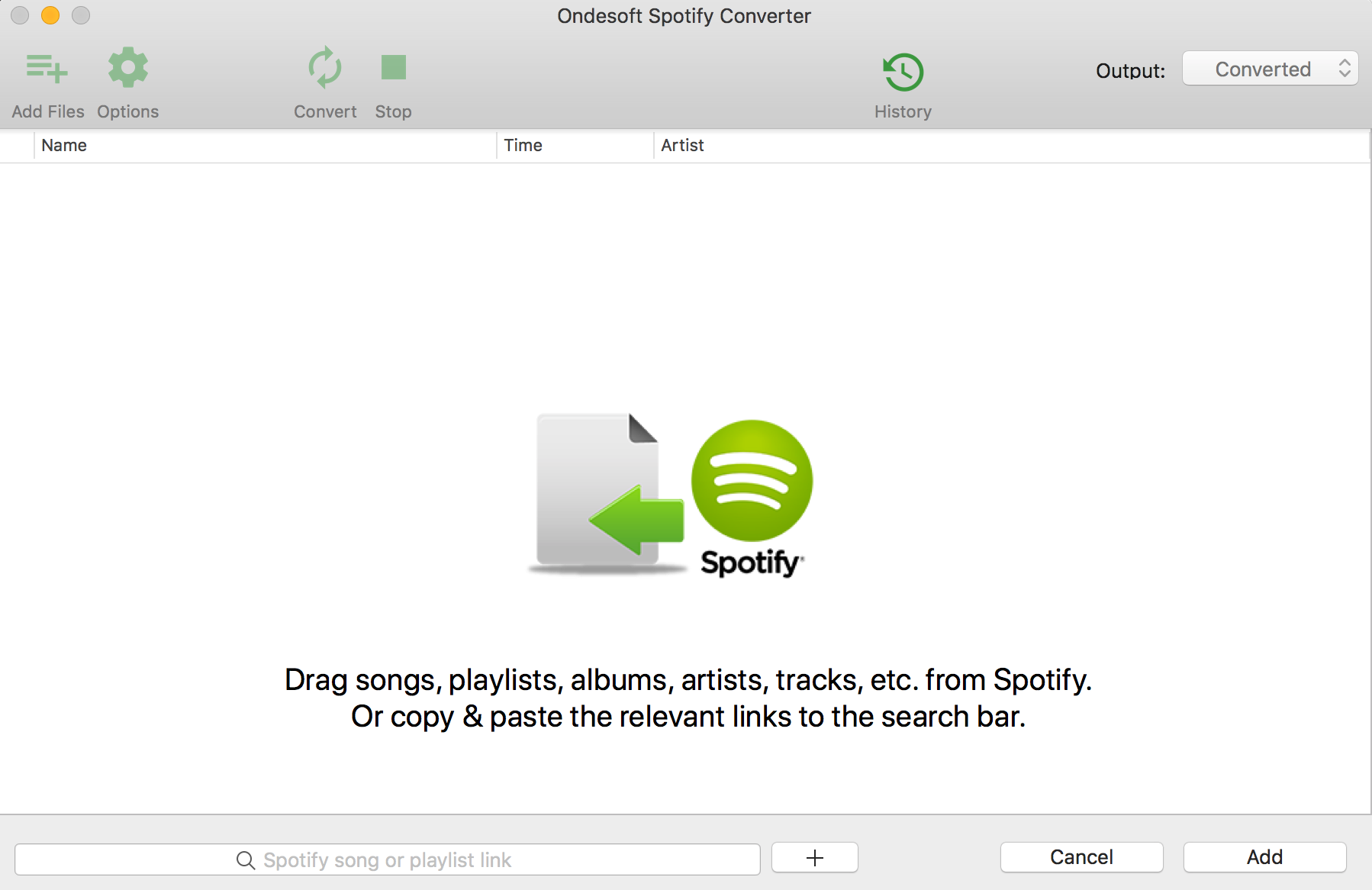
Schritt 3: Konvertierung starten
Klicken Sie auf die Schaltfläche Optionen, um das Ausgabeformat einzustellen. Sie können das Ausgabeformat (MP3, M4A, FLAC oder WAV) und die Ausgabequalität (High 512kbps, medium320kbps/256kbps, low 128kbps) wählen. In den Ausgabeeinstellungen können Sie den Ausgabeordner nach Belieben ändern.
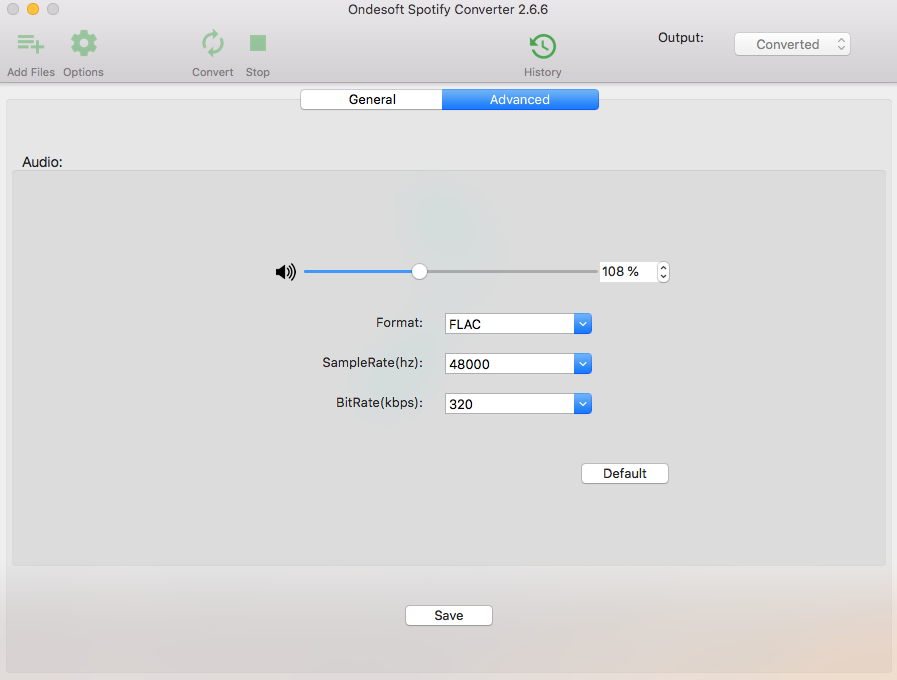
Wenn Sie mit den Anpassungen fertig sind, klicken Sie auf die Schaltfläche Konvertieren, um die Konvertierung zu starten. Nach der Konvertierung klicken Sie auf die Schaltfläche Verlauf, dann finden Sie alle konvertierten Lieder.
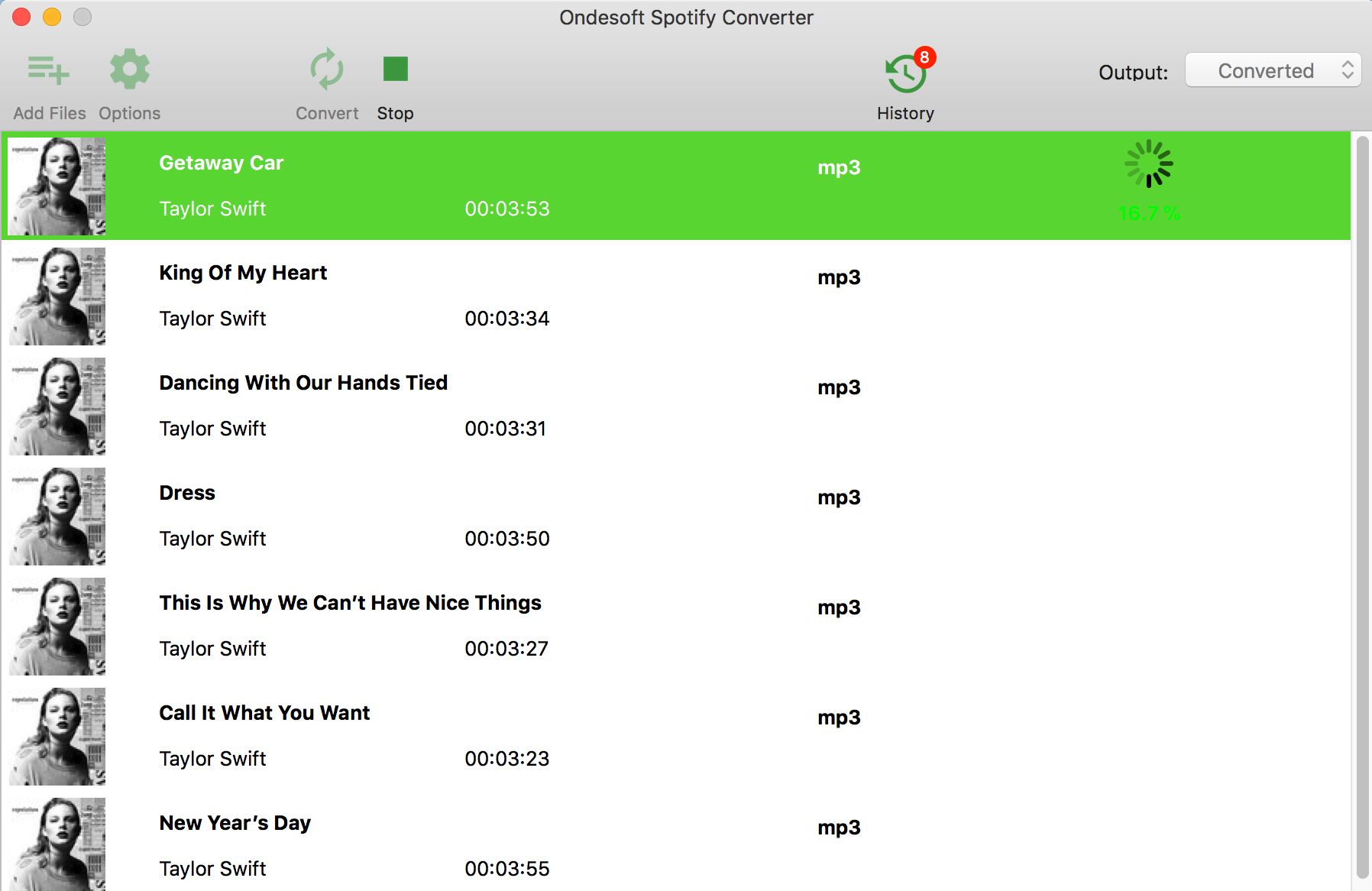
Schritt 4 Hinzufügen konvertierter Spotify-Songs zu Sonos
Laden Sie die Sonos Desktop Controller App (https://www.sonos.com/en-us/controller-app ) herunter und installieren Sie sie auf dem Computer. Wählen Sie im Menü "Verwalten" die Option "Einstellungen der Musikbibliothek". Klicken Sie auf + (Plus) auf einem Mac oder auf "Hinzufügen", wenn Sie einen PC verwenden. Geben Sie das Passwort Ihres Computers ein, wenn Sie dazu aufgefordert werden, und folgen Sie den Anweisungen auf dem Bildschirm, um das Hinzufügen Ihrer Musikbibliothek abzuschließen.
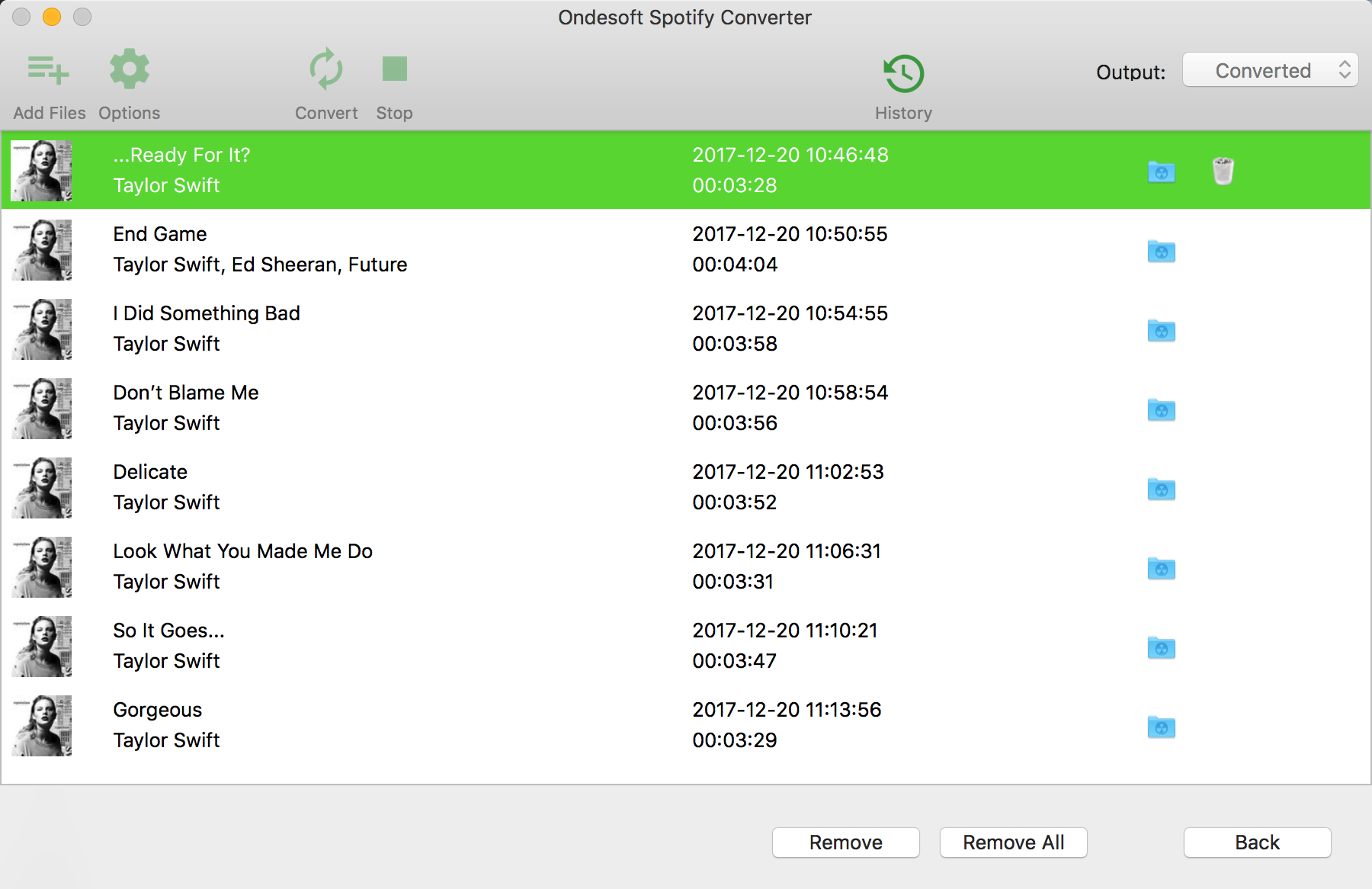
Sidebar
Spotify Konverter
Verwandte Artikel
- Spotify Vs. Tidal
- Spotify Vs. Deezer
- Spotify VS. SoundCloud
- Top 3 Spotify zu MP3 Konverter
- Top 5 Spotify-Wiedergabelisten-Downloader
- So fügen Sie Spotify-Musik zu iMovie hinzu
- So brennen Sie Spotify-Wiedergabelisten auf CD
- Apple Music zu MP3 Konverter
- Klingeltöne aus Spotify erstellen
- Herunterladen von Songs aus Spotify
- So laden Sie die Spotify-Wiedergabeliste herunter
- So erhalten Sie Spotify Premium kostenlos auf iOS
Ondesoft Tipps
More >>- Spotify Premium kostenlos erhalten
- Spotify auf der Apple Watch abspielen
- Spotify in MP3 konvertieren
- Spotify-Visualisierer
- Spotify-Wiedergabelisten-Downloader
- iTunes-Filme auf dem Fernseher ansehen
- iTunes DRM-Entfernung
- Spotify-Musik auf Samsung TV wiedergeben
- Spotify-kompatibler MP3-Player
- Spotify Musik-Recorder
- DRM von Audible-Hörbüchern entfernen
- Audible in MP3 umwandeln
- Beste DRM Audio Konverter Überprüfung
- Apples FairPlay DRM: Alles, was Sie wissen müssen
- 2018 Top 8 Musik-Streaming-Dienste
- Werbung auf Spotify ohne Premium blockieren