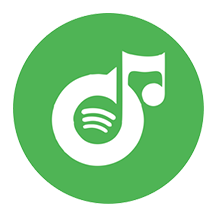Streamen Sie Spotify-Musik auf Chromecast und Chromecast Audio
Mit Chromecast- und Chromecast Audio-Geräten können Sie Spotify von Ihrem Telefon, Tablet oder Webbrowser (nur Chrome) auf einem Fernseher, Lautsprecher oder einer Stereoanlage abspielen. Dazu brauchen Sie nur die Spotify-App und ein Chromecast- oder Chromecast Audio-Gerät, das Sie an Ihren Fernseher oder Lautsprecher anschließen. Außerdem
müssen Sie ein Premium-Abonnent sein, um Musik über Ihren Chromecast Audio abzuspielen
. Wenn Sie ein kostenloses Konto verwenden, können Sie in diesem Artikel auch lernen, wie Sie Spotify-Musik auf Chromecast Audio übertragen können. Wir erklären zwei Möglichkeiten für Premium-Benutzer und kostenlose Benutzer, um
Spotify-Musik auf Chromecast zu übertragen
.
Verwandte Themen:
Spotify-Musik auf Roku abspielen
Methode 1: Spotify-Musik auf Chromecast oder Chromecast Audio mit Premium-Konto übertragen
Schritt 1. Stellen Sie sicher, dass Ihr Chromecast/Chromecast Audio über die Google Home-App auf Ihrem Telefon oder Tablet eingerichtet ist.
Schritt 2. Stecken Sie Ihren Chromecast in den HDMI-Anschluss Ihres Fernsehers oder stecken Sie Ihren Chromecast Audio in den 3,5-mm- oder optischen Eingangsanschluss eines Lautsprechers.
Schritt 3. Öffnen Sie Spotify auf Ihrem Telefon, Tablet oder dem Webplayer. Stellen Sie sicher, dass es mit demselben WiFi verbunden ist wie Ihr Chromecast/Chromecast Audio.
Hinweis: Chromecast ist nur mit dem Webplayer mit dem Chrome-Browser kompatibel.
Schritt 4. Spielen Sie etwas Musik ab.
Schritt 5. Tippen Sie auf die Leiste "Now Playing" (Aktuelle Wiedergabe) am unteren Rand des Bildschirms und wählen Sie "Devices Available" (Verfügbare Geräte).
Schritt 6. Wählen Sie Ihren Chromecast/Chromecast Audio unter den aufgelisteten Geräten aus.
Methode 2: Spotify-Musik auf Chromecast Audio ohne Premium streamen
Wenn Sie ein kostenloser Spotify-Nutzer sind, aber Spotify-Musik auf Chromecast Audio streamen möchten, können Sie Spotify-Musik herunterladen und sie dann auf Google Play Musik hochladen. Sie fragen sich vielleicht: Wie kann ich Spotify-Musik mit einem kostenlosen Konto herunterladen? Nun, es gibt ein Tool, mit dem Sie beliebige Spotify-Songs, -Alben und -Wiedergabelisten zu mp3 herunterladen können, entweder mit einem kostenlosen oder einem Premium-Konto bei Spotify, es heißt Ondesoft Spotify Converter.
Ondesoft Spotify Converter hilft Ihnen, Spotify-Musik herunterzuladen, den DRM-Schutz zu entfernen und Spotify in MP3 , M4A , WAV und FLAC verlustfrei zu konvertieren. Sobald der DRM-Schutz entfernt ist, können Sie Spotify-Musik auf Chromecast oder anderen Geräten frei abspielen, auch wenn Sie ein kostenloses Konto verwenden. Lassen Sie uns nun anhand der folgenden Anleitung lernen, wie Sie Spotify-Musik ohne Premium auf Chromecast übertragen können.
Schritt 1. Starten Sie Ondesoft Spotify Converter
Bitte stellen Sie sicher, dass Sie die Spotify-App auf Ihrem Computer installiert haben. Laden Sie Ondesoft Spotify Converter herunter, installieren Sie es und starten Sie es auf Ihrem Mac/Windows.
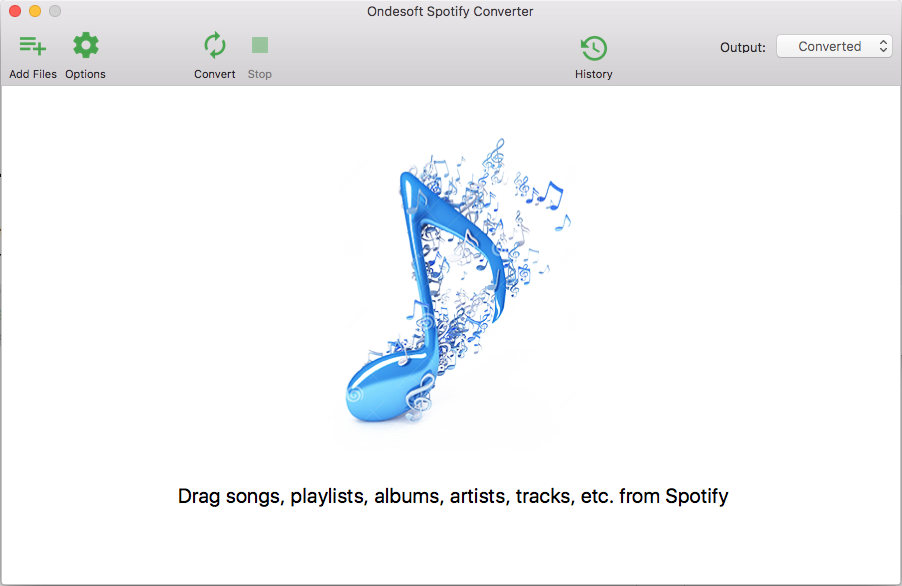
Schritt 2. Ziehen Sie Spotify-Songs, -Alben oder -Wiedergabelisten per Drag&Drop in den Ondesoft Spotify Converter
Ziehen Sie Lieder, Wiedergabelisten oder Alben, die Sie aufnehmen möchten, direkt aus der Spotify-App auf die Oberfläche. Oder klicken Sie auf Dateien hinzufügen, kopieren Sie die Url des Spotify-Songs, Albums oder der Wiedergabeliste in den linken unteren Bereich und klicken Sie dann auf Hinzufügen.
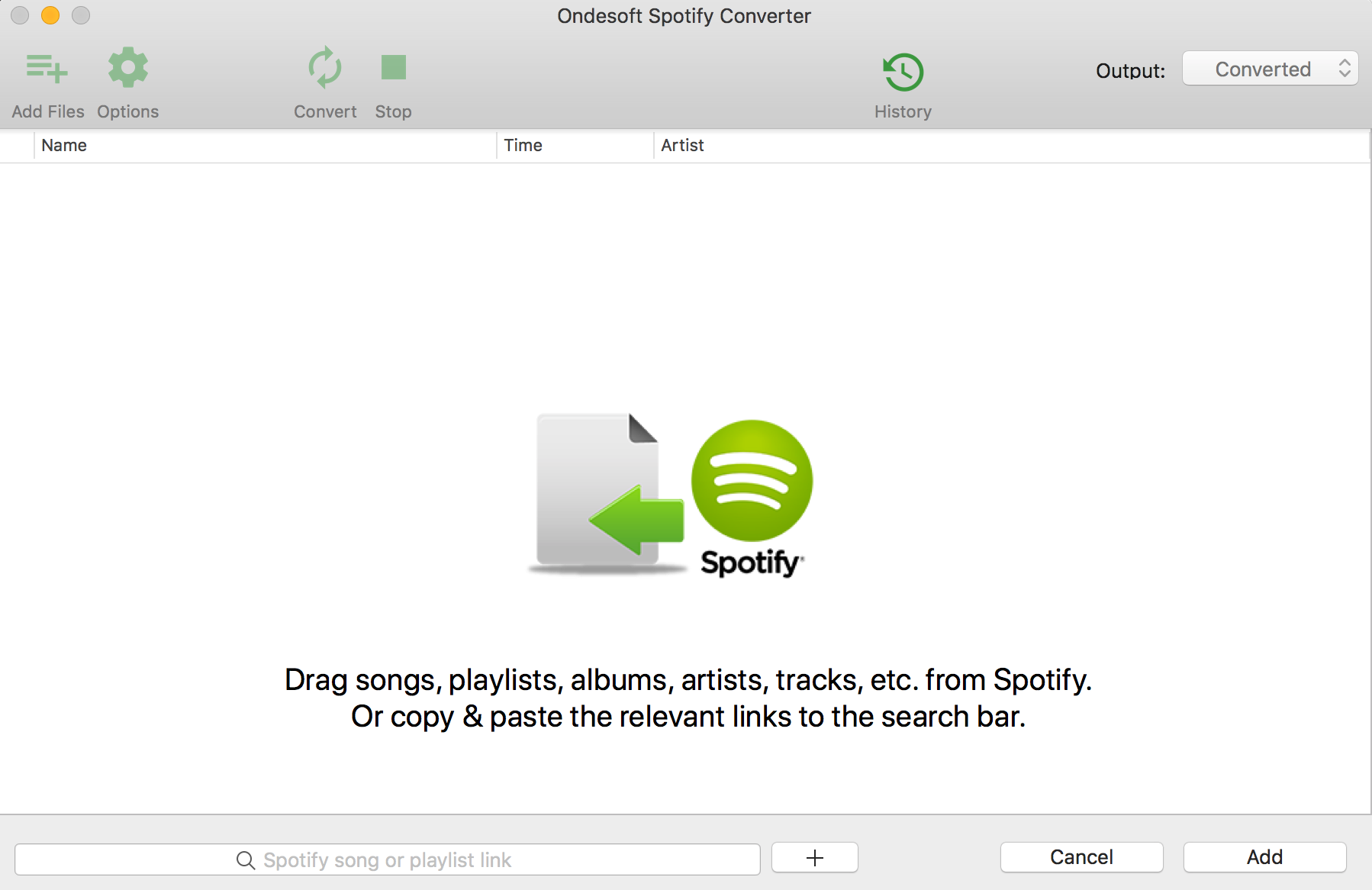
Alle Titel in der Wiedergabeliste oder den Alben werden standardmäßig markiert. Sie können die Titel, die Sie nicht konvertieren möchten, abwählen. Klicken Sie dann auf Hinzufügen, um alle markierten Titel zu importieren.
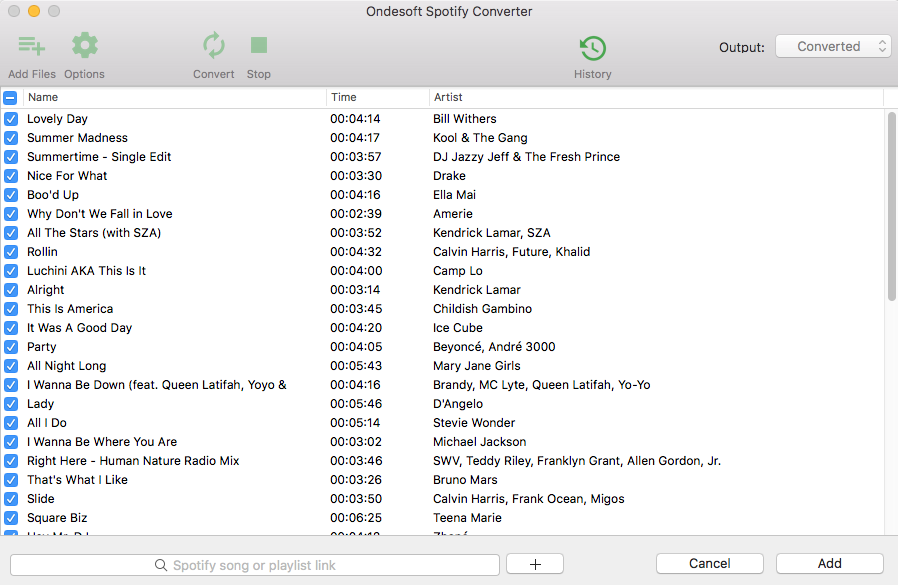
Schritt 3. Wählen Sie das Ausgabeformat
Das Standard-Ausgabeformat ist MP3. Ondesoft Spotify Converter unterstützt auch die Aufnahme von Spotify-Musik in den Formaten M4A, WAV, FLAC. Klicken Sie auf die Schaltfläche Optionen, um das Ausgabeformat oder den Ausgabeordner zu ändern, wenn Sie es brauchen. Sie können auch Bitrate, Samplerate nach Ihren Bedürfnissen ändern.
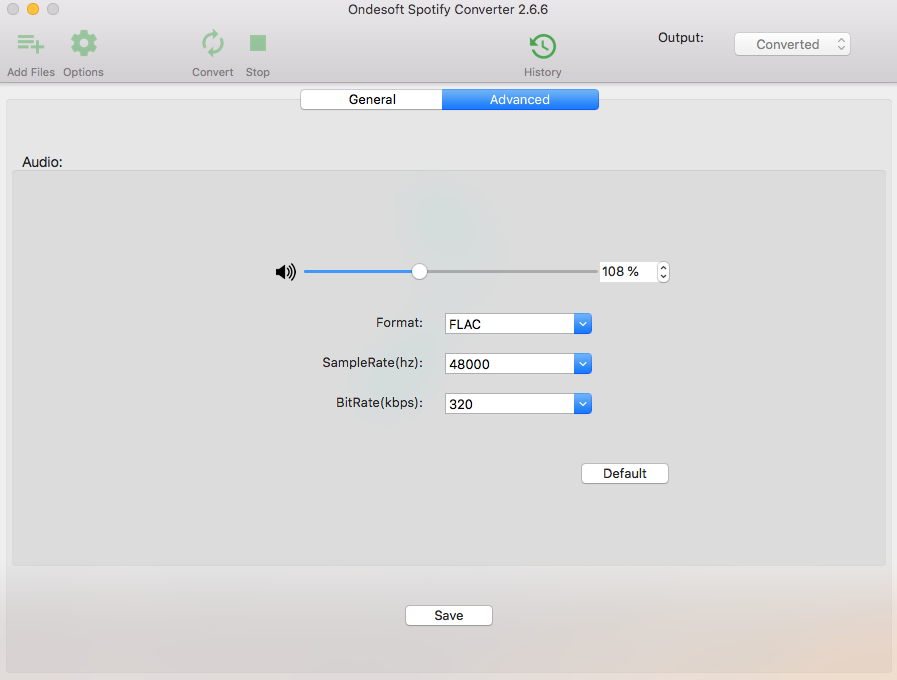
Schritt 4. Konvertierung starten
Klicken Sie auf die Schaltfläche Konvertieren, um die Aufnahme von Spotify-Musik in das von Ihnen gewählte einfache Format zu starten. Nach der Aufnahme klicken Sie auf die Schaltfläche Verlauf, um den DRM-freien Spotify-Song schnell zu finden.
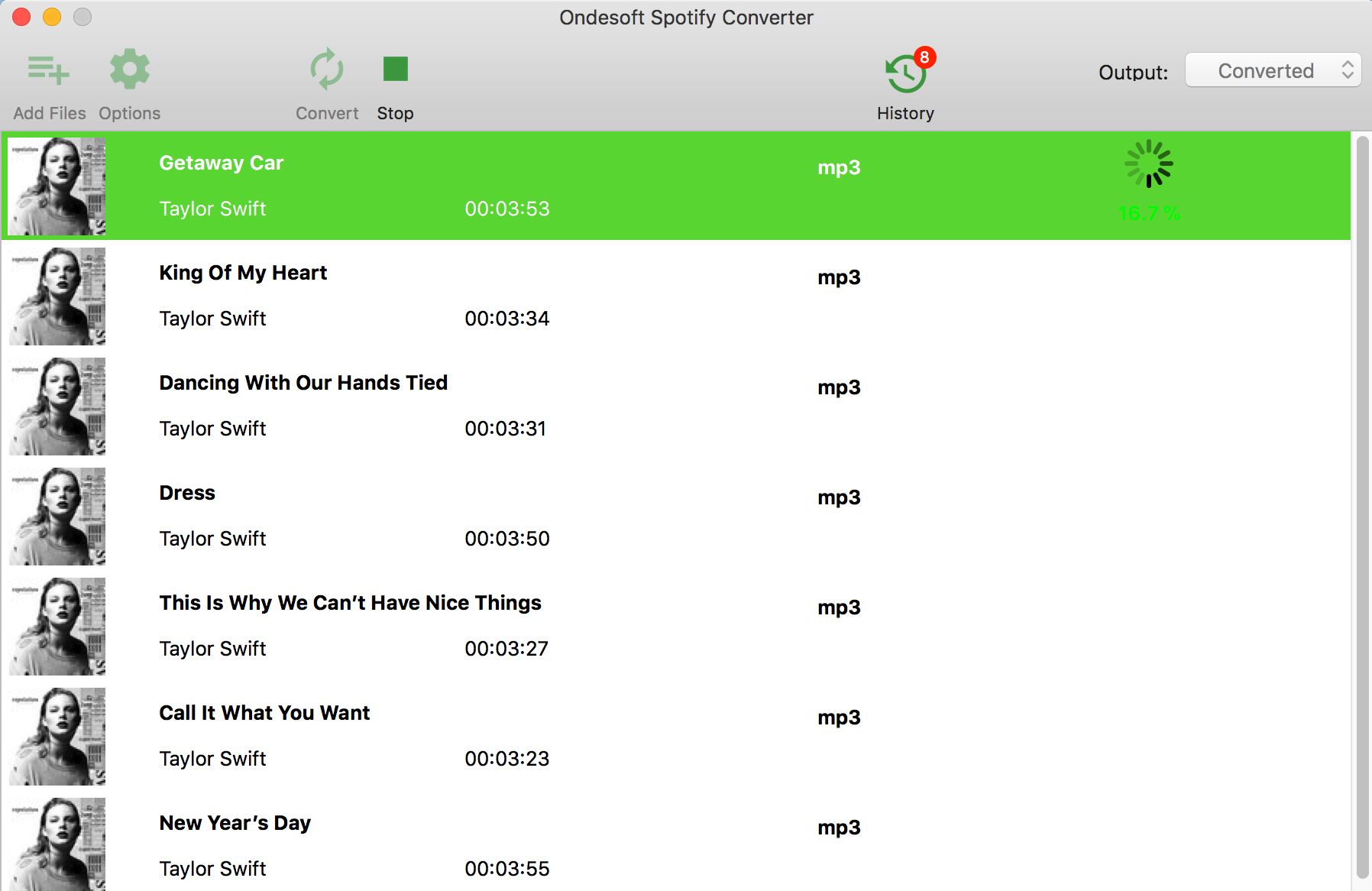
Nach der Konvertierung klicken Sie auf das untere Ordnersymbol, um die DRM-freien Spotify-Songs, Alben oder Wiedergabelisten im MP3-Format schnell zu finden. Sie können sie dann überall hin übertragen und abspielen, wie z.B. iTunes , Google Play Music , iPod , Sandisk , etc. oder auf CD brennen .
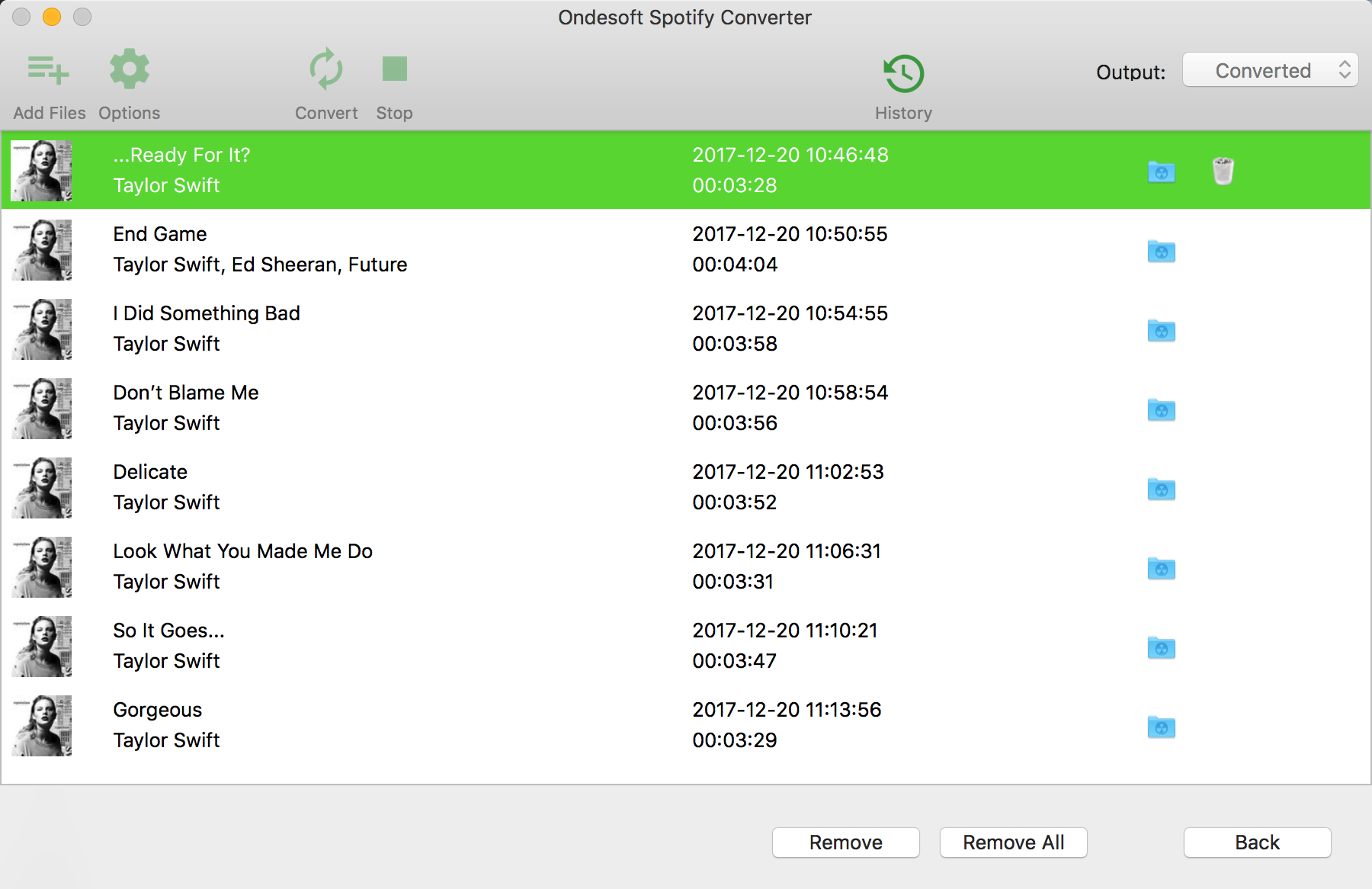
Schritt 5. Streamen Sie die konvertierte Spotify-Musik auf Chromecast
Importieren Sie die konvertierte Spotify-Musik in Google Play Musik. Öffnen Sie Chrome . Verbinden Sie Ihren Computer und Ihr Chromecast-Gerät mit demselben drahtlosen Netzwerk. Gehen Sie mit Chrome zu Google Play Music (play.google.com/music). Klicken Sie auf den Song und dann auf "Play". Klicken Sie unten auf dem Bildschirm neben den Wiedergabesteuerungen auf die Schaltfläche Cast . Wählen Sie unter "Cast to" Ihren Chromecast in der Geräteliste aus.
Video-Tutorial: Spotify-Musik in MP3 umwandeln mit Ondesoft Spotify Music Converter
Sidebar
Spotify Konverter
Verwandte Artikel
Ondesoft Tipps
More >>- Kostenlose Spotify-Version auf Sonos
- Kostenlose Weihnachtslieder herunterladen
- 9 Dinge, die Sie über Spotify wissen sollten
- Spotify Premium kostenlos erhalten
- Spotify auf der Apple Watch abspielen
- Spotify in MP3 konvertieren
- Spotify in M4A konvertieren
- Spotify in WAV konvertieren
- Spotify in FLAC konvertieren
- Spotify-Wiedergabelisten auf iPod shuffle
- DRM-freie Musik von Spotify
- MP3-Musik von Spotify herunterladen
- Spotify Musik kostenlos herunterladen
- Spotify Musik ohne Premium herunterladen
- Herunterladen von Spotify-Songs auf eine externe Festplatte
- Spotify-Musik auf dem MP3-Player genießen
- Kostenlose Spotify-Premium-Testversion verlängern
- Kostenloser Spotify-Downloader
- Kostenloser Spotify-Recorder
- Spotify-Musik sichern
- Spotify im Auto abspielen
- Spotify auf dem HomePod abspielen
- Spotify++ iOS Download von AppValley
- Spotify++ iOS Download von TweakBox
- Spotify-Musik offline kostenlos anhören
- Spotify-Musik auf dem Sandisk MP3-Player anhören
- Spotify auf dem iPod anhören
- Wiedergabe von Spotify-Musik auf Amazon Echo
- Spotify-Musik auf der Apple Watch ohne iPhone abspielen
- Spotify-Musik auf der Apple Watch abspielen
- Spotify-Musik auf dem iPod Nano abspielen
- Wiedergeben von Spotify-Musik auf dem iPod Shuffle
- Wiedergeben von Spotify-Musik auf PS4
- Spotify-Musik auf Roku abspielen
- Wiedergeben von Spotify-Musik auf Sonos
- Spotify-Musik auf Google Home abspielen
- Titel von Spotify aufnehmen
- Spotify-Musik als MP3 aufnehmen
- Spotify-DRM entfernen
- Spotify-Musik als MP3 speichern
- Spotify-Musik als Klingelton
- Spotify Free VS Premium Vergleich
- Spotify Premium kostenlos erhalten - Kein Hack
- Spotify Musik-Downloader
- Spotify-Musikqualität
- Spotify Musik-Recorder
- Spotify Offline-Wiedergabe auf der Apple Watch
- Sptofy auf iPod Touch der 4. Generation
- Spotify Premium APK
- Spotify Premium Kostenlos
- Spotify Premium lädt keine Lieder herunter
- Spotify-Songs nicht verfügbar
- Spotify Studentenrabatt
- Lokale Musik mit Spotify synchronisieren
- Spotify Sync to iPod-Funktion ist nicht mehr verfügbar
- Spotify VS. Tidal Vergleich
- Kostenloser Spotify zu MP3 Konverter
- Spotify zu MP3 Konverter
- Spotify VS Apple Music Vergleich
- Spotify VS Soundcloud
- Spotify auf Apple TV übertragen
- Spotify auf Chromecast streamen
- Spotify mit Android synchronisieren
- Spotify-Visualisierer
- Spotify-Wiedergabelisten-Downloader
- iTunes-Filme auf dem Fernseher ansehen
- iTunes DRM-Entfernung
- Spotify auf Samsung TV abspielen
- Spotify-kompatibler MP3-Player
- DRM von Audible-Hörbüchern entfernen
- Audible in MP3 umwandeln
- Beste DRM Audio Konverter Überprüfung
- Apples FairPlay DRM: Alles, was Sie wissen müssen
- Top 8 Musik-Streaming-Dienste
- Werbung auf Spotify ohne Premium blockieren