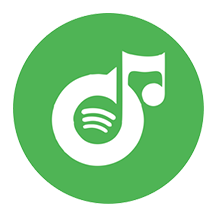So ändern Sie das Cover einer Spotify-Wiedergabeliste
Das Cover einer Spotify-Wiedergabeliste ist eine Collage aus den Album-Covern der ersten vier Songs in der Liste. Wenn sich diese ersten vier Songs ändern, ändert sich auch das Cover der Wiedergabeliste.
Sie können das Spotify-Wiedergabelisten-Cover auch in ein beliebiges Bild in der Desktop-Version von Spotify ändern.
Führen Sie die folgenden Schritte aus, um das Cover einer Wiedergabeliste mit der iPhone-App von Spotify zu ändern.
1. Öffnen Sie Spotify.
2. Gehen Sie zur Registerkarte "Wiedergabelisten" in Ihrer Bibliothek.
3. Öffnen Sie die Wiedergabeliste, deren Cover Sie ändern möchten.
4. Tippen Sie auf die drei Punkte in der oberen rechten Ecke.
5. Tippen Sie auf "Bearbeiten".
6. Ordnen Sie die Lieder neu an, indem Sie die drei Balken rechts neben dem Lied gedrückt halten und sie an die gewünschte Stelle in der Wiedergabeliste ziehen.
Um Ihr eigenes Bild als Wiedergabelisten-Cover zu verwenden, gehen Sie zur Spotify-Desktop-Version. Wählen Sie eine Wiedergabeliste aus, bewegen Sie den Mauszeiger über das Bild, das derzeit in der Wiedergabeliste zu sehen ist, klicken Sie auf das angezeigte Stiftsymbol und wählen Sie "BILD WÄHLEN" oder "BILD ERSETZEN", um dem Wiedergabelisten-Cover ein eigenes Bild hinzuzufügen.
Nachdem Sie das Cover auf Ihrem Desktop geändert haben, wird das benutzerdefinierte Cover in der iPhone-App angezeigt.
Lesen Sie mehr: Wie lädt man Spotify-Wiedergabelisten als mp3 herunter?
Neben dem Anpassen Ihrer Wiedergabeliste können Sie auch Spotify-Wiedergabeliste zu mp3 mit dem richtigen Tool herunterladen. Das magische Werkzeug ist Ondesoft Spotify Converter . Es kann den DRM-Schutz von Spotify-Songs vollständig entfernen und Spotify-Songs in mp3, m4a, wav und flac mit 100% Originalqualität konvertieren.
Schritt 1 Spotify-Musik importieren
Laden Sie Ondesoft Spotify Converter herunter und installieren Sie es auf Ihrem Computer. Sobald Sie Ondesoft Spotify Converter starten, wird die Spotify-App automatisch gestartet. Sie können Spotify-Titel, -Wiedergabelisten oder -Alben per Drag & Drop zu Ondesoft Spotify Converter hinzufügen. Oder klicken Sie mit der rechten Maustaste auf einen Song oder eine Wiedergabeliste und wählen Sie "Teilen" > "Song/Playlist-Link kopieren", fügen Sie den Link in das Suchfeld ein und klicken Sie dann auf die Schaltfläche "+". Klicken Sie auf die Schaltfläche "Hinzufügen" in der unteren rechten Ecke, um Songs zu importieren.
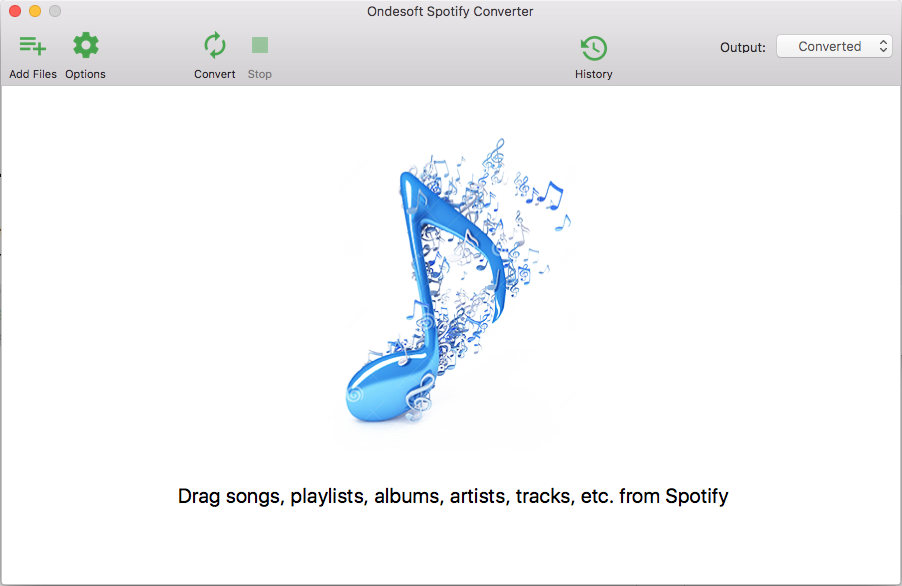
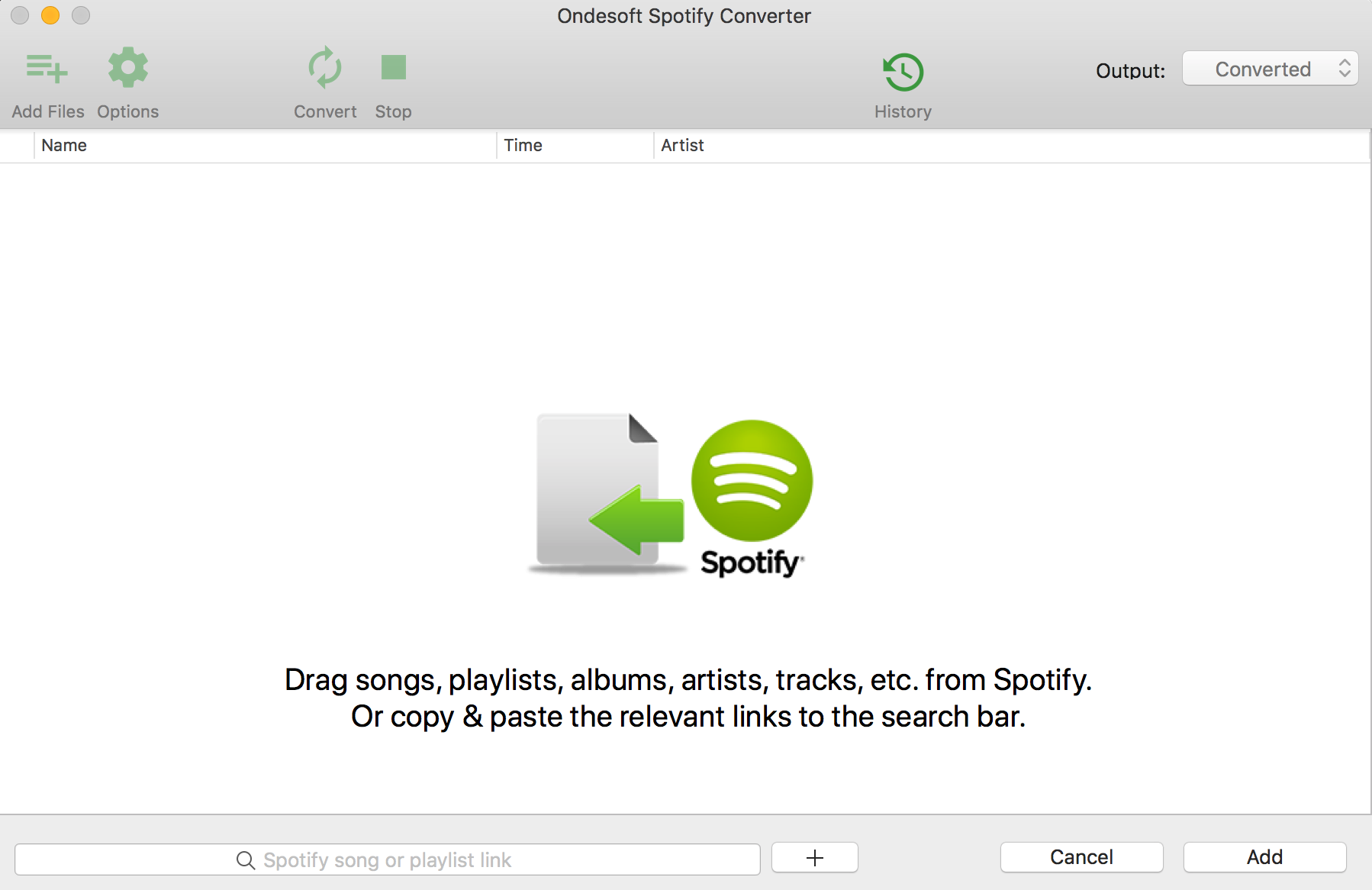
Alle Titel in der Wiedergabeliste oder den Alben werden standardmäßig markiert. Sie können die Titel, die Sie nicht konvertieren möchten, abwählen. Klicken Sie dann auf Hinzufügen, um alle markierten Titel zu importieren.
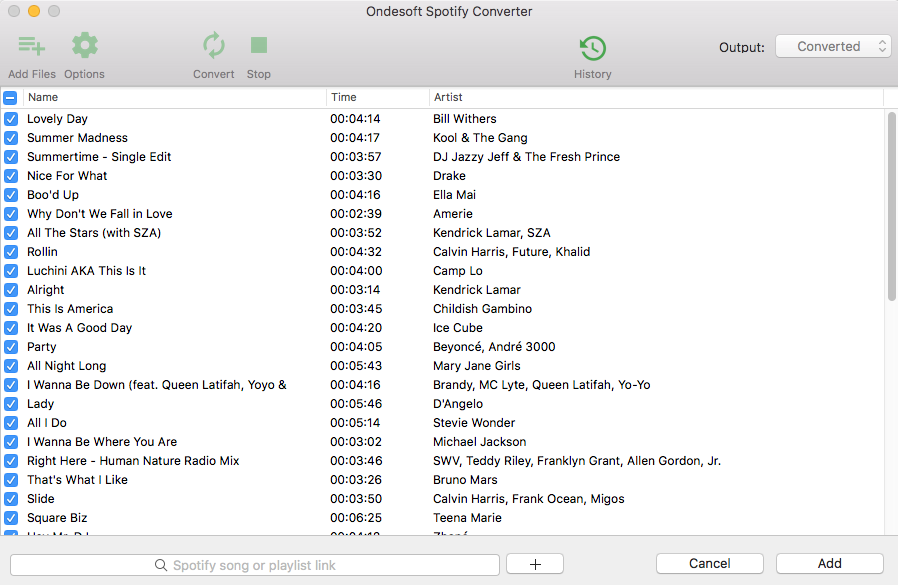
Schritt 2 Wählen Sie das Ausgabeformat
Klicken Sie oben auf die Schaltfläche Optionen, um die Ausgabeeinstellungen zu ändern. Mit Ondesoft Spotify Converter können Sie den Ausgabeordner, den Ordnertyp, die Bitrate, die Vereinfachungsrate und die Lautstärke ändern. Sie können das MP3- oder WAV-Format als Ausgabeformat wählen.
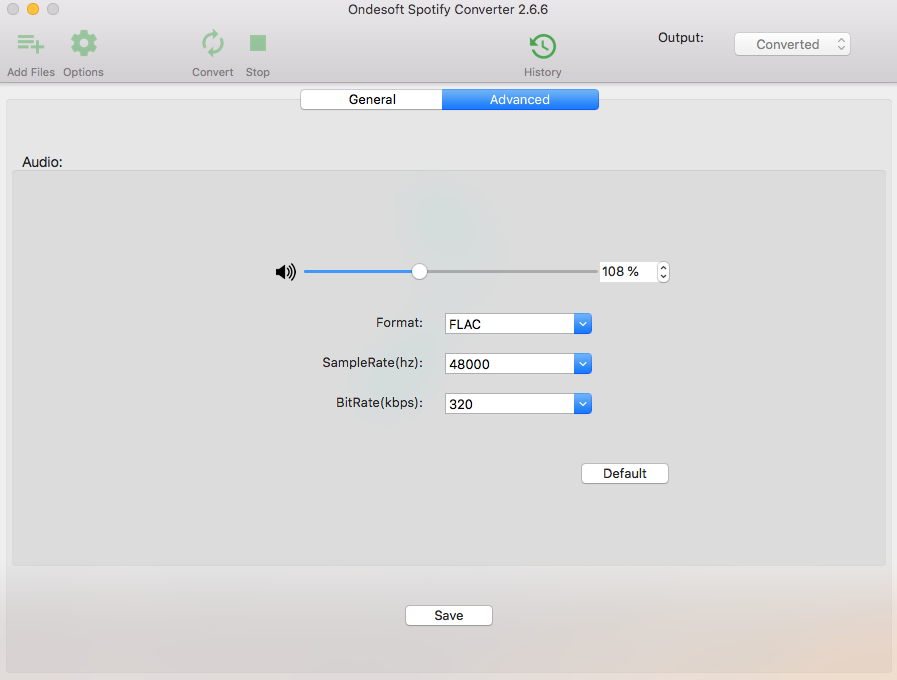
Schritt 3 Spotify-Wiedergabeliste konvertieren
Klicken Sie auf die Schaltfläche "Konvertieren", dann beginnt der Konverter mit der Konvertierung von Spotify-Wiedergabelisten in MP3 oder WAV.
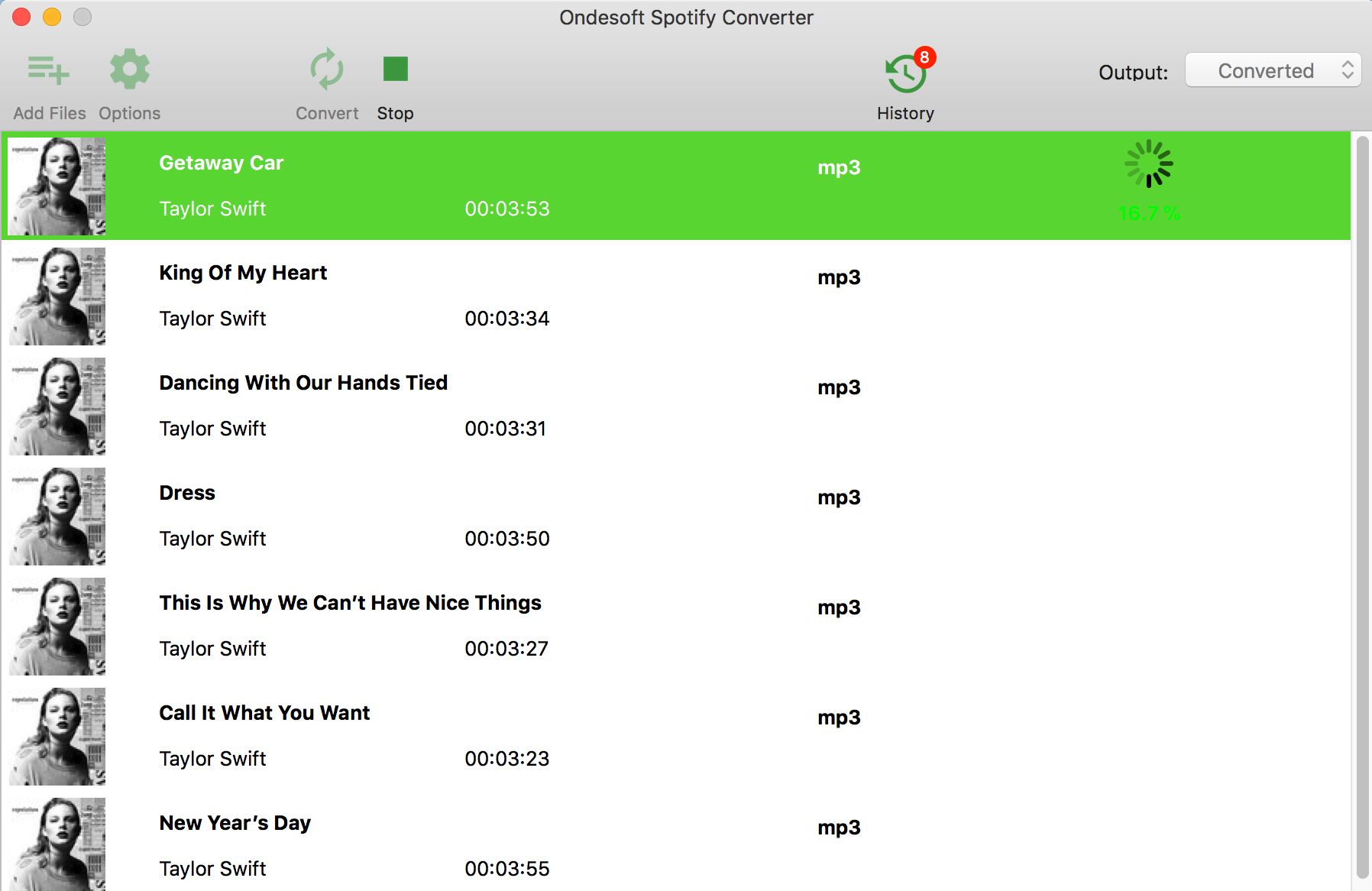
Nach der Konvertierung klicken Sie auf die Schaltfläche Verlauf, und Sie finden alle konvertierten Spotify-Songs.
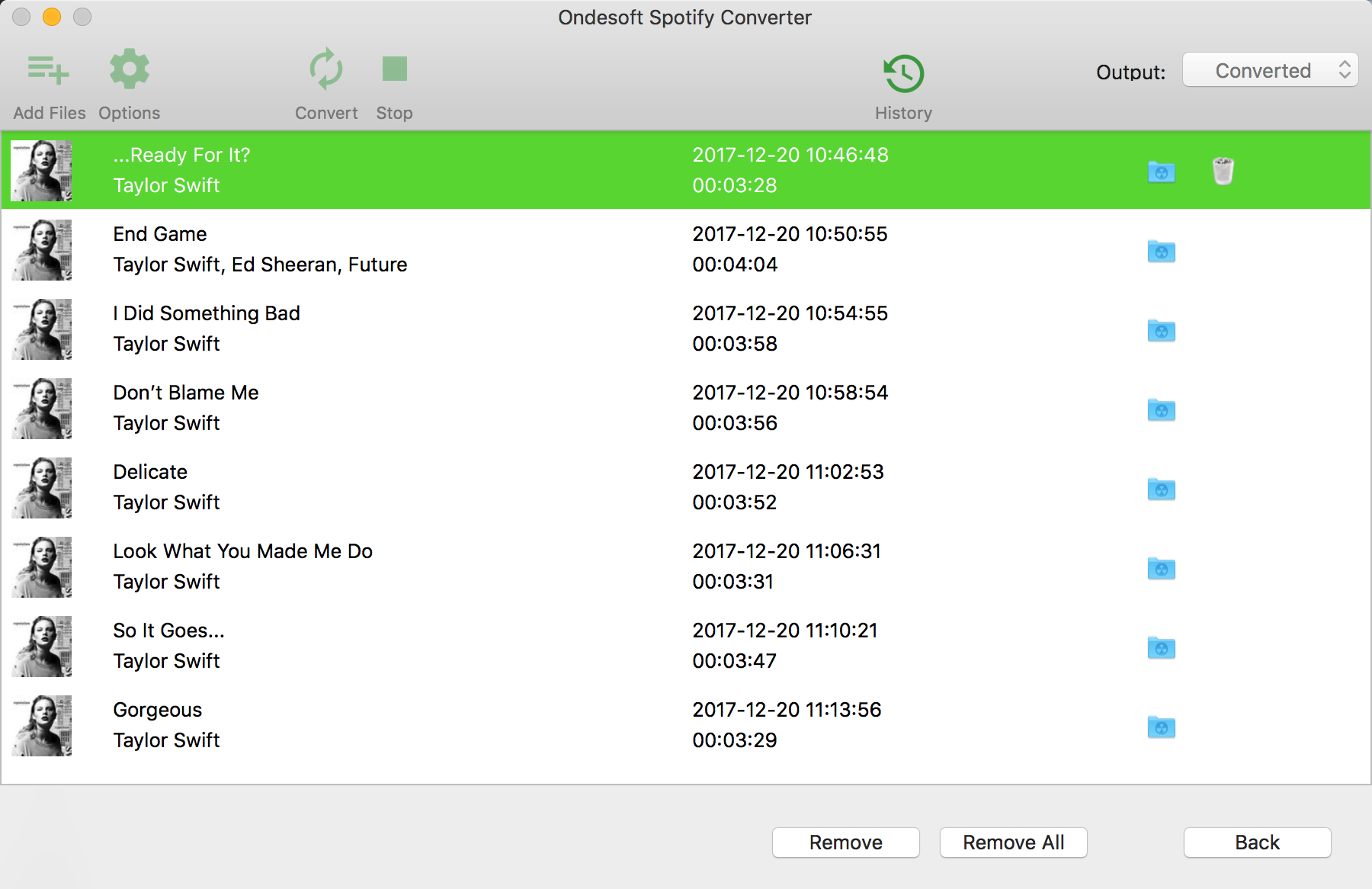
Video-Anleitung: Spotify in MP3 konvertieren mit Ondesoft Spotify Music Converter
Sidebar
Spotify Konverter
Verwandte Artikel
- Top 3 Spotify zu MP3 Konverter
- Top 5 Spotify-Wiedergabelisten-Downloader
- So fügen Sie Spotify-Musik zu iMovie hinzu
- So brennen Sie Spotify-Wiedergabelisten auf CD
- Apple Music zu MP3 Konverter
- Klingeltöne aus Spotify erstellen
- Top 5 Spotify-Musik-Downloader
- Download 2018 Top-Songs als MP3
- Download Elon Musk's Don't Doubt Ur Vibe song to mp3
- Wie findet man heruntergeladene Musik von Spotify?
- Wiedergeben von Spotify-Musik auf Fitbit Versa mit kostenlosem oder Premium-Konto
- Wie kann man kostenlos Musik in hoher Qualität herunterladen?
- Kostenloser Download Toss a Coin to Your Witcher auf mp3 von Spotify
- Kostenloser Download von Workout-Musik in MP3
- Kostenloser Download der 100 besten Entspannungslieder von Spotify
- Wie kann man Road Trip Songs kostenlos herunterladen?
- Wie kann man das Cover einer Spotify-Wiedergabeliste ändern?
- Wie kann ich Spotify-Musik zu einem Video hinzufügen?
- Wie ändert man sein Spotify-Land?
- Wie kann man kostenlos Star Wars-Playlists als mp3 herunterladen?
- Spotify Soundtrack your Ride Wiedergabeliste als mp3 herunterladen
- Wie kann ich einen Spotify-Song als iPhone-Alarm einstellen?
- Spotify-Podcasts kostenlos als MP3 herunterladen
- So laden Sie die Spotify-Wiedergabeliste herunter
- So erhalten Sie Spotify Premium kostenlos auf iOS
Ondesoft Tipps
More >>- Kostenlose Spotify-Version auf Sonos
- Kostenlose Weihnachtslieder herunterladen
- 9 Dinge, die Sie über Spotify wissen sollten
- Spotify Premium kostenlos erhalten
- Spotify auf der Apple Watch abspielen
- Spotify in MP3 konvertieren
- Spotify in M4A konvertieren
- Spotify in WAV konvertieren
- Spotify in FLAC konvertieren
- Spotify-Wiedergabelisten auf iPod shuffle
- DRM-freie Musik von Spotify
- MP3-Musik von Spotify herunterladen
- Spotify Musik kostenlos herunterladen
- Spotify Musik ohne Premium herunterladen
- Herunterladen von Spotify-Songs auf eine externe Festplatte
- Spotify-Musik auf dem MP3-Player genießen
- Kostenlose Spotify-Premium-Testversion verlängern
- Kostenloser Spotify-Downloader
- Kostenloser Spotify-Recorder
- Spotify-Musik sichern
- Spotify im Auto abspielen
- Spotify auf dem HomePod abspielen
- Spotify++ iOS Download von AppValley
- Spotify++ iOS Download von TweakBox
- Spotify-Musik offline kostenlos anhören
- Spotify-Musik auf dem Sandisk MP3-Player anhören
- Spotify auf dem iPod anhören
- Wiedergabe von Spotify-Musik auf Amazon Echo
- Spotify-Musik auf der Apple Watch ohne iPhone abspielen
- Spotify-Musik auf der Apple Watch abspielen
- Spotify-Musik auf dem iPod Nano abspielen
- Wiedergeben von Spotify-Musik auf dem iPod Shuffle
- Wiedergeben von Spotify-Musik auf PS4
- Spotify-Musik auf Roku abspielen
- Wiedergeben von Spotify-Musik auf Sonos
- Spotify-Musik auf Google Home abspielen
- Titel von Spotify aufnehmen
- Spotify-Musik als MP3 aufnehmen
- Spotify-DRM entfernen
- Spotify-Musik als MP3 speichern
- Spotify-Musik als Klingelton
- Spotify Free VS Premium Vergleich
- Spotify Premium kostenlos erhalten - Kein Hack
- Spotify Musik-Downloader
- Spotify-Musikqualität
- Spotify Musik-Recorder
- Spotify Offline-Wiedergabe auf der Apple Watch
- Sptofy auf iPod Touch der 4. Generation
- Spotify Premium APK
- Spotify Premium Kostenlos
- Spotify Premium lädt keine Lieder herunter
- Spotify-Songs nicht verfügbar
- Spotify Studentenrabatt
- Lokale Musik mit Spotify synchronisieren
- Spotify Sync to iPod-Funktion ist nicht mehr verfügbar
- Spotify VS. Tidal Vergleich
- Kostenloser Spotify zu MP3 Konverter
- Spotify zu MP3 Konverter
- Spotify VS Apple Music Vergleich
- Spotify VS Soundcloud
- Spotify auf Apple TV übertragen
- Spotify auf Chromecast streamen
- Spotify mit Android synchronisieren
- Spotify-Visualisierer
- Spotify-Wiedergabelisten-Downloader
- iTunes-Filme auf dem Fernseher ansehen
- iTunes DRM-Entfernung
- Spotify auf Samsung TV abspielen
- Spotify-kompatibler MP3-Player
- DRM von Audible-Hörbüchern entfernen
- Audible in MP3 umwandeln
- Beste DRM Audio Konverter Überprüfung
- Apples FairPlay DRM: Alles, was Sie wissen müssen
- Top 8 Musik-Streaming-Dienste
- Werbung auf Spotify ohne Premium blockieren