How to capture full screen with Ondesoft Capture for Mac?
1-1.
Download and install screen capture for Mac, run it on your Mac.
1-2.
Make sure the full screen that you want to capture is visible on your monitor.
1-3.
Click on the full screen icon
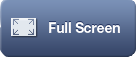
Tips: If you need to open menus and sub-menus or prepare your desktop before capturing, you can use Countdown timer to type in delay time as long as you like.
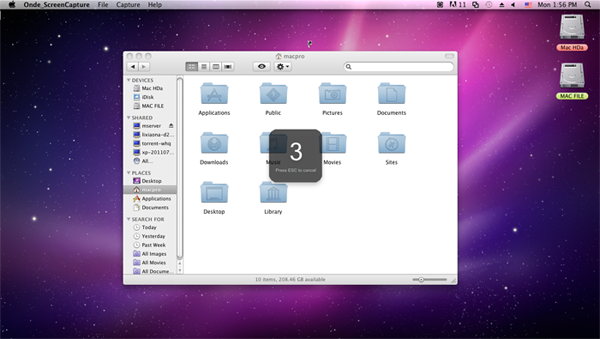
1-4. After grabbing images, you can edit with some handy tools like drawing attention with arrows and colorful shapes, adding textual comments and etc. Pencil editor is also supported.
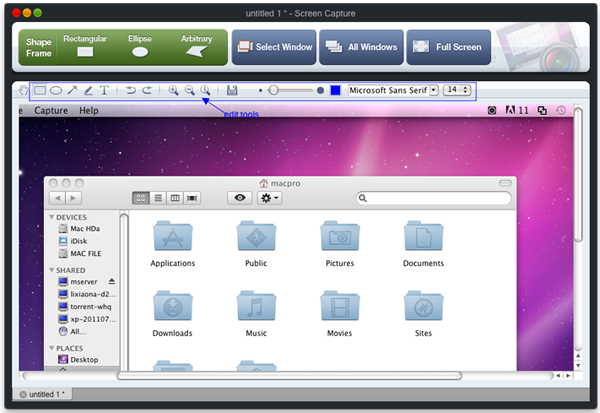
1-5. Then preview the modified screen shots, you can save it to the default path or the output file which you select.
Hotkeys
- Capture rectangular: Alt+Command+R
- Capture ellipse: Alt+Command+E
- Capture arbitrary: Alt+Command+A
- Capture selected Window: Alt+Command+W
- Capture all windows: Alt+Command+L
- Capture full screen: Alt+Command+S
- Capture full screen with countdown timer: Alt+Command+T
- Show full screen: Alt+Command+V
- Esc: Exit capturing.
Sidebar
Related Links
Useful Tips
More >>- How to capture screenshot on Mac?
- How to grab and edit photo on Mac?
- How to use Image ripper rip images like imagefap on mac?
- How to Print Screenshot on Mac?
- How to capture a rectangle screenshot on Mac?
- How to grab ellipse and edit screenshot on Mac?
- How to take screenshot of freehand region on Mac?
- How to capture active window on Mac?
- How to take full screen capture/screenshot on mac?
- Screenshot Grabber and Editor on Mac



