How to capture scrolling windows on Mac?
Scrolling Capture allows you to capture an entire web page as a single image. You can capture screenshots of the entire scrolling area in a window, document , web or browser(except Firefox).
How to capture an entire web page as a single image? It’s easy! Here is a step-by-step tutorial for your reference.
1-1.
Download and install Screen Capture for Mac, run it on your Mac.
1-2.
Please make sure that the entire web page that you want to capture is visible on your monitor. Select the window you want capture by clicking “Select Window”, as the following screenshot shows.
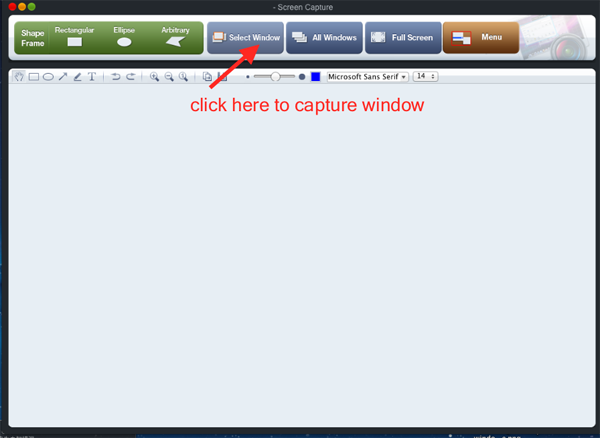
After clicking “Select Window”, you will see a crosshair on the window and drag it to make sure the full window is covered by the blue lines.
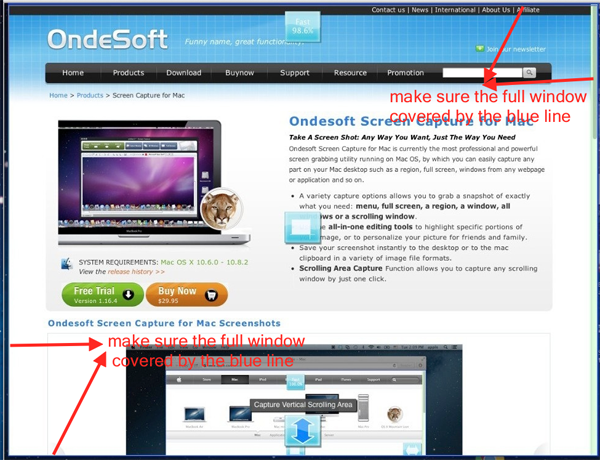
Then on the bottom of the screen you will see an icon with double-headed arrow, click the icon to capture a vertical scrolling screen or full screen.
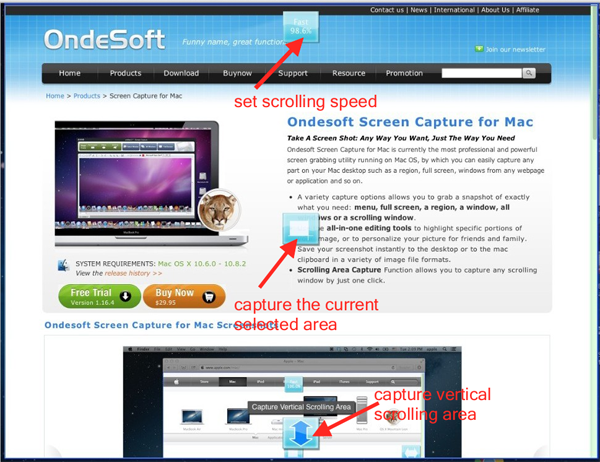
Notice : There will also be an icon on the top of the window, as the previous screenshot shows , with which you can set the scrolling speed from 0 to 100% fast as you like.
If you don’t want to capture a full screen, you will see an rectangle icon in the middle of the window, as the previous screenshot shows, with which you can capture the current area you selected.
The scrolling screenshot you will get like the following full page.
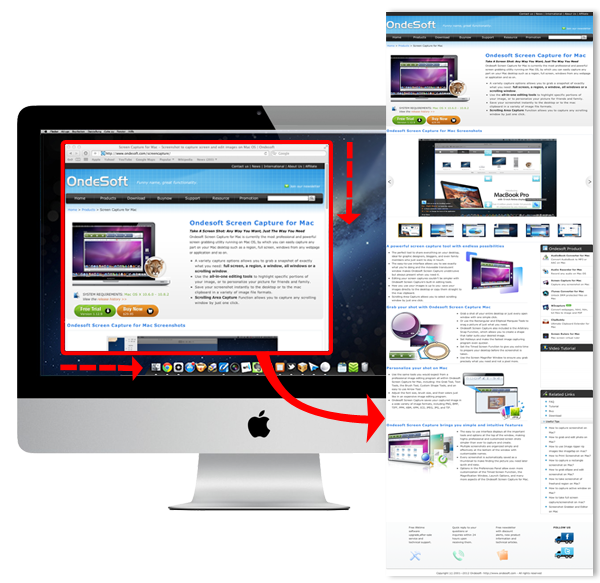
1-3. After grabbing images, you can edit with some handy tools like drawing attention with arrows and colorful shapes, adding textual comments and etc. Pencil editor is also supported.
Then preview the modified screen shots, you can save it to the default path or the output file which you select.
You can also go to YouTube to look at the video for how to capture scrolling windows ?
Hotkeys
- Capture rectangular: Alt+Command+R
- Capture ellipse: Alt+Command+E
- Capture arbitrary: Alt+Command+A
- Capture selected Window: Alt+Command+W
- Capture all windows: Alt+Command+L
- Capture full screen: Alt+Command+S
- Capture full screen with countdown timer: Alt+Command+T
- Show full screen: Alt+Command+V
- Esc: Exit capturing.
Sidebar
Related Links
Useful Tips
More >>- How to capture screenshot on Mac?
- How to grab and edit photo on Mac?
- How to use Image ripper rip images like imagefap on mac?
- How to Print Screenshot on Mac?
- How to capture a rectangle screenshot on Mac?
- How to grab ellipse and edit screenshot on Mac?
- How to take screenshot of freehand region on Mac?
- How to capture active window on Mac?
- How to take full screen capture/screenshot on mac?
- Screenshot Grabber and Editor on Mac



